- Install the App from the Airtable Marketplace
- Choose a Plan or a Free Trial
- Create a New Schema
- Schema Diagram
- Diagram Expanded Field Information
- Filters
- Snapshot History of your Schema
- See Changes in Base, Tables, Views, and Fields
- TABLES Tab
- VIEWS Tab
- FIELDS Tab
- Share Your Schema
- Print Your Schema
- Export Your Schema
- Settings
- Delete Your Schema
Install the App from the Airtable Marketplace
Find the On2Air Schema app in the Airtable Marketplace
- Open the Apps panel in your Airtable base
- Click Add an app
- Search On2Air Backups
- Click Add
- Click Add App
- Agree to the Terms
- Click Get started
Once the app is installed
- You will see a screen welcoming you to a free trial
- By default, we offer a 7-day free trial
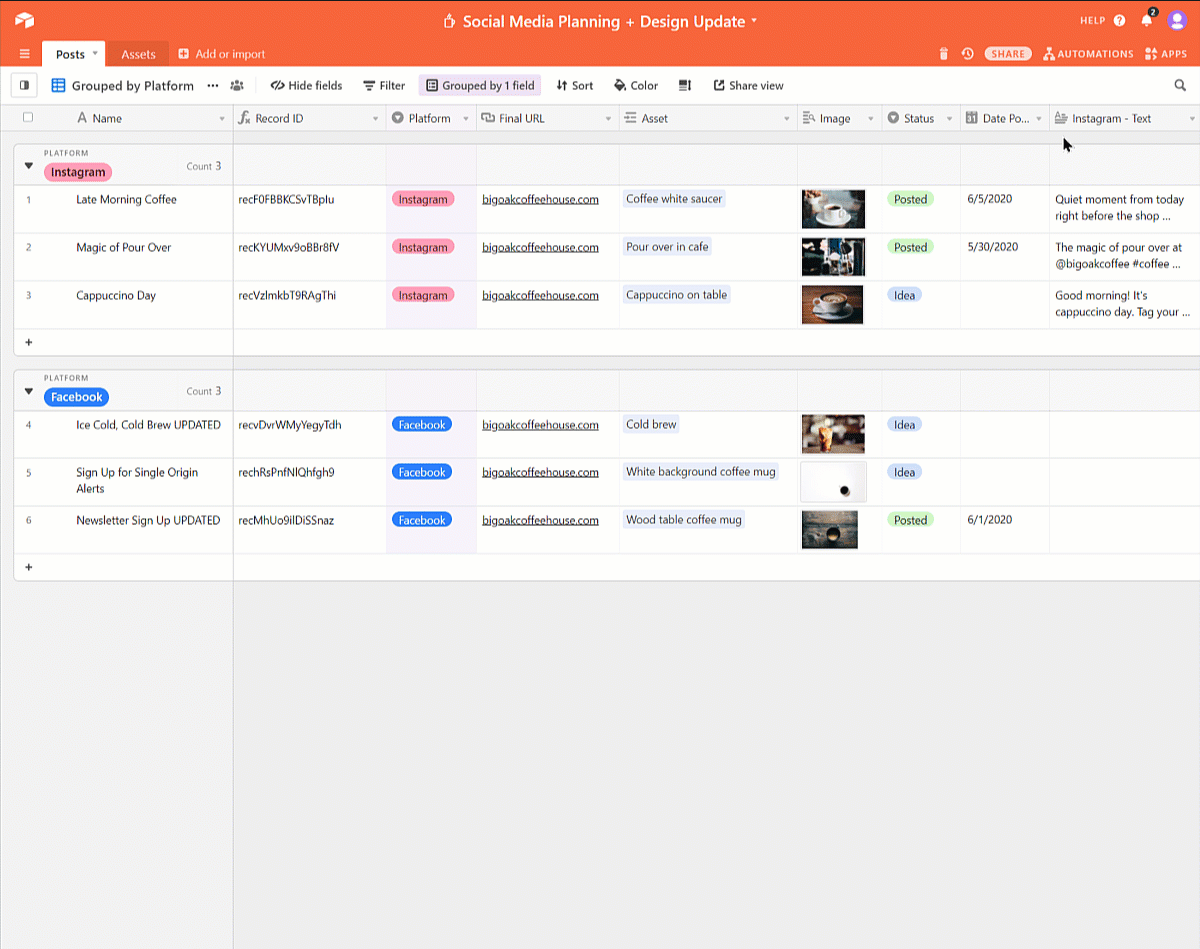

Choose a Plan or a Free Trial
Choose whether you want to sign up for a plan or a 3 day trial

Once you’ve chosen your option, you’ll be directed to create a new schema
Create a New Schema
Click Create New Schema
You can add a different schema name or leave as-is
Click Create new Schema
Your Airtable base schema will automatically be created!

Schema Diagram
You can move all your tables around to view the schema
You can hover over the fields to see Field Descriptions and the Field type

If you have Relationships chosen in your filter, you can hover over fields to see connected fields and tables

Diagram Expanded Field Information
When you click on a field in the Diagram area, another window showcase more details about each field, such as the field type, formula, referenced fields in the formula, and more.

Options Included in the Details tab:
- Field Type
- If the Field is Editable
- If the field is a Primary Field
- If the Formula is Vali8d
- Actual Formula
- Formal Result Type
- Is the Result is an Array
- Fields Referenced in the Formula (You can also click the field to go to the field)

Expanded Field History
You can view any changes to the specific field and when it happened

Expanded Field Relationships
You can view all Field Relationships, where they are linked and where they are referenced

Expanded Field Views
See all Views where the field is visible

Expanded Field Notes
Add internal notes to any field. These are only visible in the Schema app

Filters
You can create custom filters to showcase specific tables or specific field types

Save your filter
Once you have filter options selected, you can create a custom filter
Click Save Filter
Enter the name of your filter

You can Manage your filters and switch between different ones.
Click Manage Filters

Note: After 50 tables, you won’t be able to see the relationships on the diagram. You’ll need to expand each table and click on the field to see related fields and tables
Snapshot History of your Schema
Each time your Schema changes, you can create a Snapshot to track changes.
You’ll be prompted to “Save Schema Changes” and create a snapshot when it changes
Click the button to generate a new snapshot


You can then see a list of your Snapshots. When you click them, you can see what was changed.
In this example, you can see we changed the table name of Events to a new name of Company Events

See Changes in Base, Tables, Views, and Fields
You can display the changes in the base name, tables, views, and fields in each tab
Click the tab you want to see and then choose the specific table, view, or field
The Snapshot column will show you which snapshot the change occurred. When you click the Snapshot name, you can see what change was made in that Snapshot
TABLES Tab
In the Tables tab, you can see a list of Tables and the associated Snapshot
You can also enable or disable Deleted Views

VIEWS Tab
In the Views tab, you can see a list of Views and the View Type.
You can then switch between Tables to see the Views for various tables
You can also enable or disable Deleted Views

FIELDS Tab
In the Fields tab, you can see a list of Fields and the Field Type
You can then switch between Tables to see the Fields in various tables
You can also enable or disable Deleted Fields

Share Your Schema
You can share the base schema with others
Enable sharing with the toggle

You can then choose to view the Public version of the Schema or Copy the Schema link to your clipboard

Print Your Schema
You can print your schema for easier viewing
Click View Print Layout above the diagram


Export Your Schema
You can export and download your Schema in the Export tab
Choose between JSON or CSV format and click Download

Settings
There is a code for security purposes. You can use this to
Code is used for security purpose of transmitting your schema data.
Refresh to generate a new code and invalidate previous code.
Delete Your Schema
Delete your Schema by clicking Delete Schema in the Settings tab



