On2Air: Backups is an automated backup app for your Airtable bases. Create scheduled backups of your critical business data stored in Airtable and export your information to Dropbox, Box, or Google Drive.
_(2)/w=3840,quality=90,fit=scale-down)
In this article
- 1. Install the On2Air Backups App in Your Airtable Base
- 2. Connect Your Airtable Account
- 3. Connect Your Cloud Storage Account (Google Drive, Dropbox, or Box)
- 4. How to Create a Backup
- 5. Customize Your Base Backup (Include/Exclude Fields, View, and Attachments)
- 6. Set Your Backup Schedule
- 7. Enable Your Backup
- History Log
- Backup Folder Structure
1. Install the On2Air Backups App in Your Airtable Base
First, install the On2Air Backups app into your Airtable base from the Airtable Marketplace.
2. Connect Your Airtable Account
Now, you’ll need to connect your Airtable account
- First, copy your Airtable API Key - How to Find your Airtable API Key
- Click Configure Airtable API

- Paste your Airtable API key into the On2Air Backups API Key field

You can label the Connection whatever you would like
- Activate the Airtable Connection toggle
- Click Save Changes
3. Connect Your Cloud Storage Account (Google Drive, Dropbox, or Box)
Next, you’ll connect your cloud storage account in Google Drive, Dropbox, and Box.
- Click Configure Backup Destination

Depending on your cloud storage option, the setup will look slightly different
How to Connect Your Google Drive Account
How to Connect Your Dropbox Account
How to Connect Your Box Account
Once you’ve accepted permissions and connected your account, you can now create a backup.
4. How to Create a Backup
Click Create New Backup

- The Backups app will automatically detect the Airtable base you’re in
Click Configure Settings

- Next to Storage Connection, choose Update
- Now, either choose or create the specific folder in your storage where your backups will be sent
5. Customize Your Base Backup (Include/Exclude Fields, View, and Attachments)
- In the Bases tab, click the name of your desired Airtable base or click the Detail Button
- A list of all tables in your base will be displayed
- By default, all Tables, Views, Fields, and Attachments are included in your Backup
- To customize what’s included in a table backup, click the name of your desired table, find Views and Fields, and click Update
- Choose your view or fields to include or exclude in your backup

6. Set Your Backup Schedule
- From your Backup Project homepage, click the Settings tab
- Click Schedule
- Choose your Backup Project Interval
The backup schedule options available will depend on your plan - See On2Air Pricing for more information
Monthly - Choose a day of the month Options are: * 1st day of month * Mid month (15th) * Last day of month
Weekly - Choose any day of the week
Daily - Choose a time of day * Choose a specific hour of the day * Toggle Yes to Include Weekends (Optional)
Hourly - Choose hourly * Toggle Yes to Include Weekends (Optional)
Once you have chosen your backup schedule, click Create Schedule or Update Schedule if changing
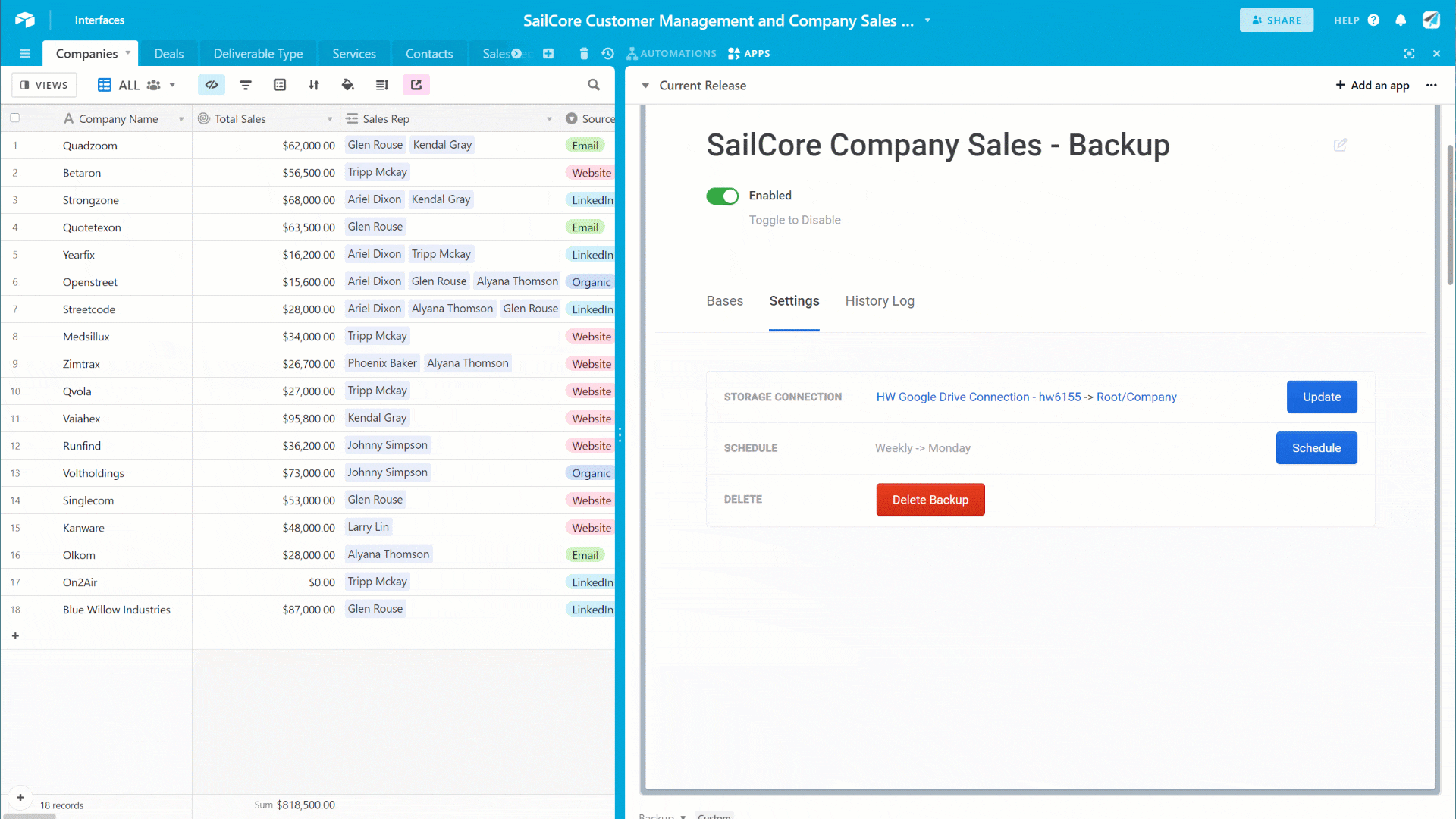
7. Enable Your Backup
Once you have chosen all the Views, Fields, and Attachments, and have set your backup schedule
- Toggle your Backup Project to Enabled
History Log
The History Log is a log of every backup instance in your project with a link to the backup folder in your online storage
It displays:
- Backup Status
- Backup Destination Folder You can click this link to be directed to your backup folder
- Number of Bases
- Number of Tables
- Number of Records
- Number of Attachments
- Click Refresh to see the most up-to-date backups

