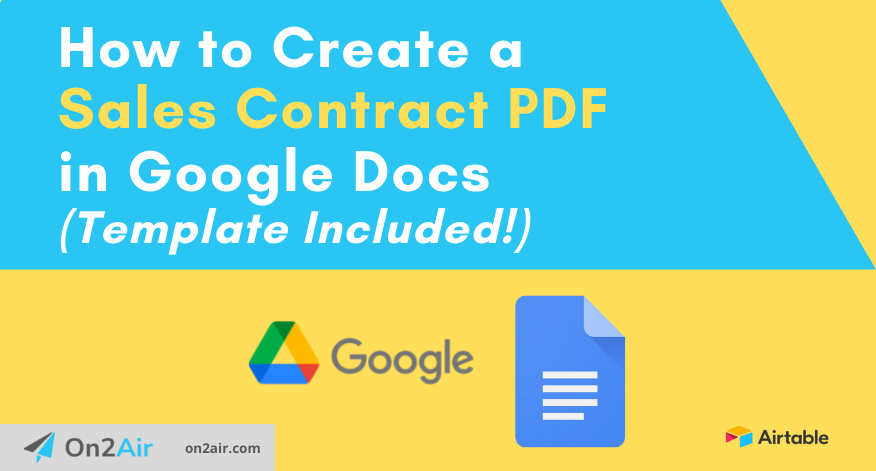At On2Air, we’re focused on ensuring companies protect their data with our premium Airtable backups app, On2Air Backups.
Because of this, the On2Air app used in this tutorial has been shut down.
You’ve had the phone call, given the presentation, and you made the sale! Now, it’s time to send over the sales contract to finalize everything and get started on the work.
In this guide, we’ll show you how to use the customer data you have stored in Airtable to automatically create a Sales Contract in Google Docs, turn it into a PDF, and upload the PDF back into your Airtable base in an Attachment field.
Using the On2Air Actions app for Airtable, you can click a checkbox in your base and automatically generate a custom Sales Contract for each new client without having to manually edit the document every time.
In this article
Contracts When You Have Multiple Clients
Automatically Create PDF Files from Google Docs
How to Create the Sales Contract PDF Automatically
Automated PDF from Google Docs with a Single Click
Sales Contracts for Business
Using contracts in business helps everyone know what’s expected, what work will be completed, and provides a level of protection if things don’t turn out as planned.
Creating a contract in Google Docs is one of the easier ways to get all the terms and deliverables written and shared for all parties involved to see.
Contracts When You Have Multiple Clients
When you’re working with multiple clients, creating a contract for each one can be tedious. It’s also prone to errors and typos. By setting up a way to automatically create a Sales Contract PDF with the click of a button, you won’t have to worry about user error.
The easiest way to automate contracts is to send the client information you have stored in an Airtable base to a template in Google Docs. The On2Air Actions app connects your Airtable base with Google Docs, Google Sheets, or Google Slides to automatically create documents using your Airtable data.
You can download our Sales and Customer Airtable Base Template to use for your customer data.
Once you’ve add the base to your workspace, enter your customer data into the base. Fill in each field in the Deals table with the specific information about your customer and the terms of the sale. The base includes fields like Company Name, Date of Contract, Specific Deliverables, Payment Amount, Deposit Due, more.
Once you’ve added the base to your Airtable workspace, let’s create the template in Google Docs.
Automatically Create PDF Files from Google Docs
Download our Sales Contract Google Docs template and add it to your Google Drive workspace to help you get started.
It contains Terms of working with your company, Deliverables, Compensation and Invoicing, Confidentiality clause, Conflict of Interest clause, Warranties, and several clauses.
This template will be the primary source for any Sales Contracts you have in the future with other customers. You can add or remove what you need.
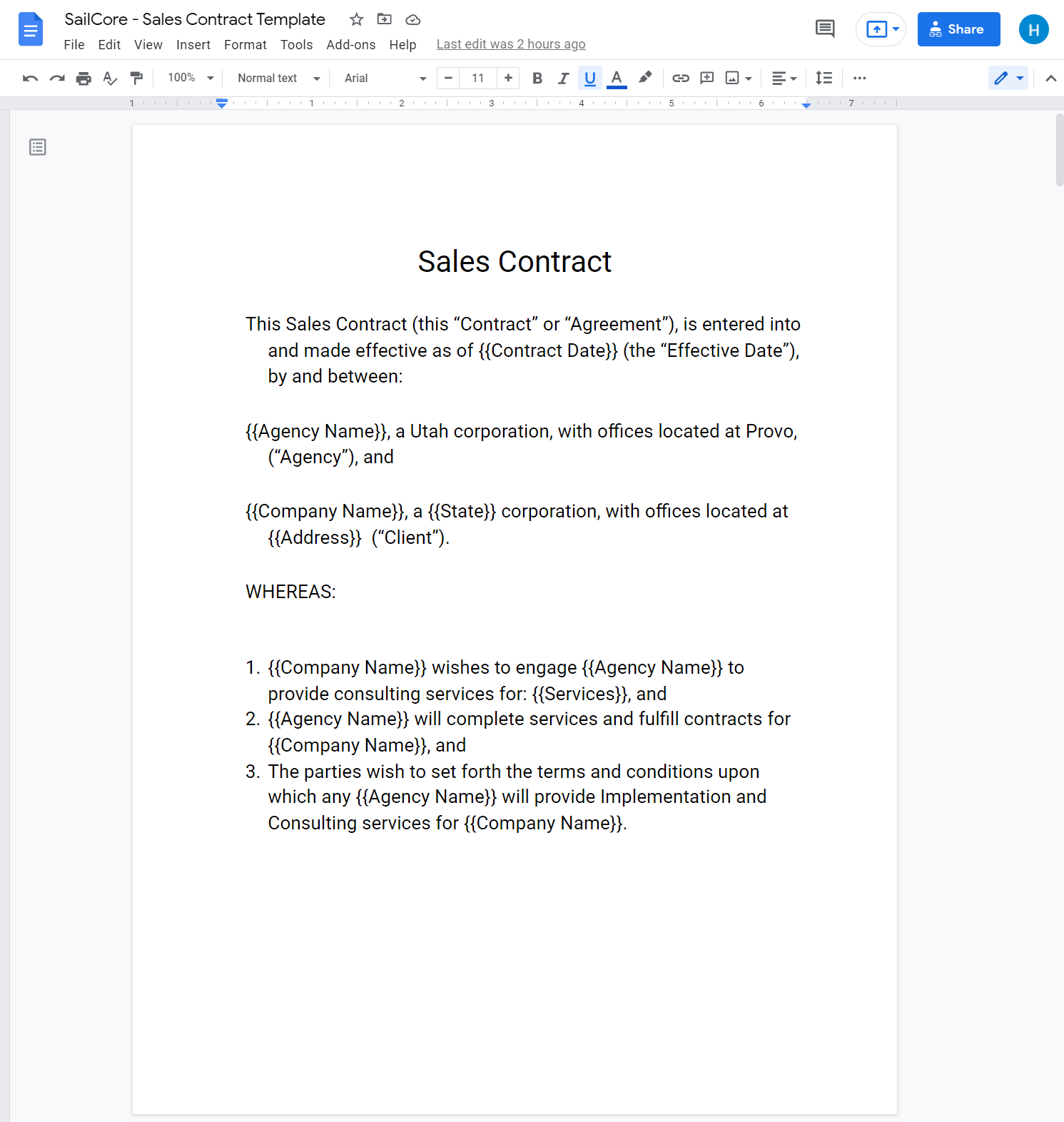
The template contains placeholders for your data that match the field names in your Airtable base.
Placeholders will be replaced with the actual information from your Airtable base when the automation runs. Some examples are {{Agency Name}}, {{Deliverable Type}}, {{Client Name}}, and more. You can rearrange these placeholders, add more, or remove what you don’t need.
To add the Google Docs template to your Google Drive, first be sure you’re signed in.
- Then, click File > Make a Copy. Choose the folder where you want the contract stored.
- Now that you have the template in your Drive, go ahead and create a folder in Google Drive labeled Clients. This will be the folder used to save the final PDF document in the automation.
Now, it’s time to set up the automation in On2Air that will grab the customer informatoin from your Airtable base, add it to your Sales Contract template in Google Docs, generate a PDF file, and add it back to your Airtable base. You’ll only have to set up the automation one time!
How to Create the Sales Contract PDF Automation
This document automation use the On2Air Actions app. Sign up for free trial if you don’t have an account yet.
Now, let’s set up the automation in On2Air.
- In the On2Air Actions app, choose Google Functions in the menu, click Create New Google Function, then select Google Docs Create Export
- Click Add Configuration, then choose your Airtable connection, your Airtable Base, Table, and optionally, a View (here’s how to connect Airtable to On2Air)
- Choose Checkbox as the Trigger Mode. In the Checkbox Field, select the Create Sales Contract field. Choose the Trigger On option as Checked
- In the Google Docs configuration, choose your Google connection – (here’s how to set it up in On2Air if you’ve never done it before)
- Choose Use a Single Template as the Source File Mode, then click Select Source File and choose the Sales Contract Template you created
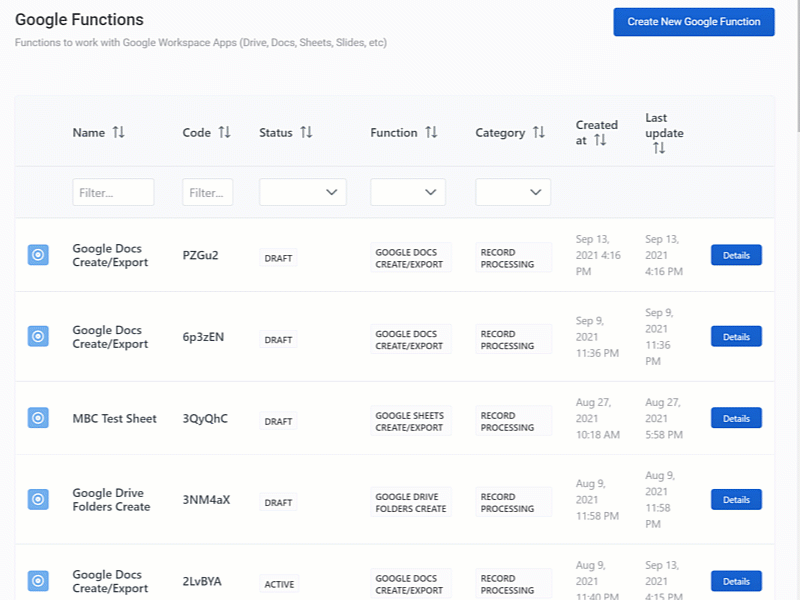
Now, we’ll choose the Google Drive folder where the newly generated contract with your customer’s information needs to be saved.
6. In Destination Folder Mode, choose Dynamically Save to Folder Name with Field Value (will create folders if not already existing). This allows us to save the new file in a folder with your client’s name or create one if it’s not already there! Click Select Parent Folder and choose the Clients folder you created earlier. This is where all the new folders will be stored.
7. In Dynamic Field for Matching Destination Folders, choose the Company Name lookup field. This will add the merged document to the corresponding folder of the Client or create a new folder if there’s not an existing one with the client’s name.
8. In New File Title, type {{Company Name}} – Sales Contract.
Optional: If you want to save the URL of the templated Google Doc file in your Airtable base, choose a File URL Storage Field
9. In the Field Merge Output, choose Always Merge Fields to create a new merge file each time
If you want to save the URL of the merged Google Doc file in your Airtable base, choose a Merged Output URL Storage Field
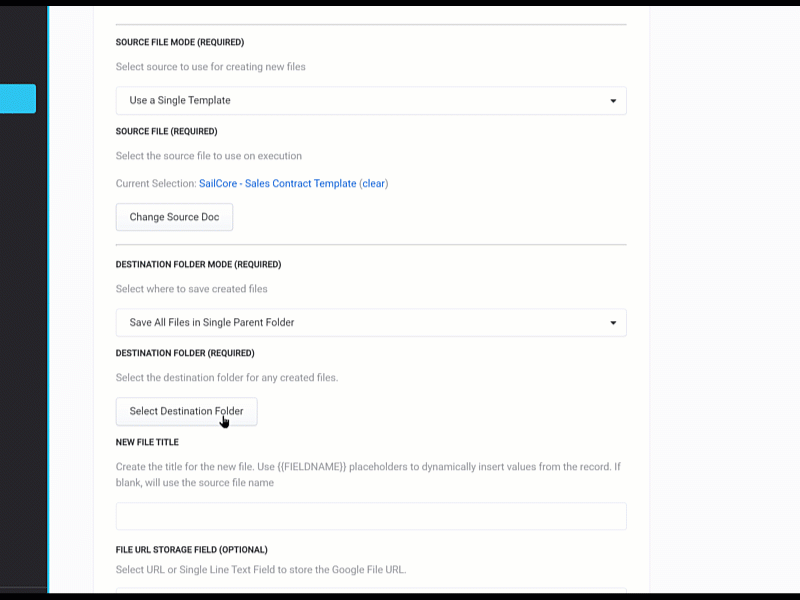
Now, we select the option to export a Google Doc as a PDF each time!
10. In Export Field, choose Export Merged File, then choose PDF as your Exported Format
11. Choose the Contracts-Budgets-Agreements attachment field from your Airtable base. This will automatically upload the newly created Sales Contract PDF as a file in your Airtable base! Click Save Action Function Details to save your automation.
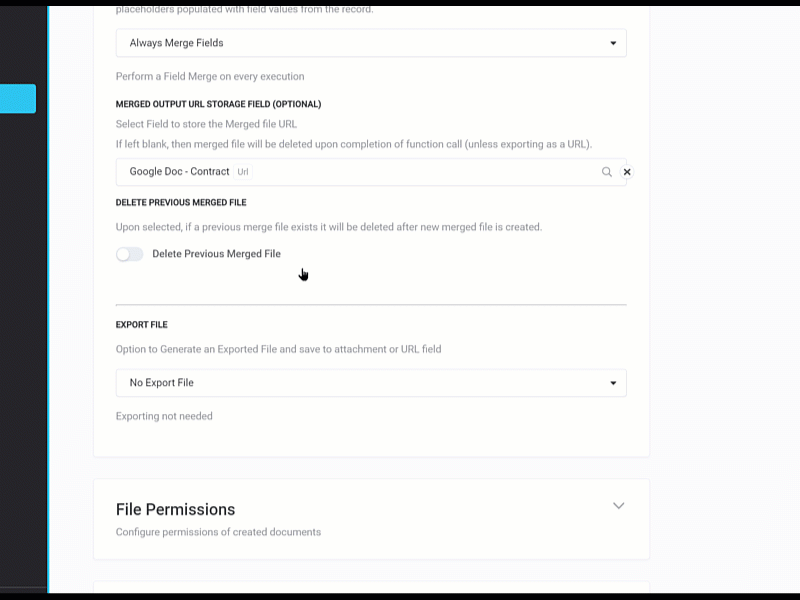
Automated PDF from Google Docs with a Single Click
Now that you’ve set up the automation to create a PDF from Google Docs, you add the details in your Airtable base about the client, such as their name, the sales contract total, the deliverables, and other data you need in the sales contract (making sure you have the {{placeholder}} for each field name.)
Once you’ve added all the details, click the Create Sales Contract checkbox in your base. Within a few seconds, you’ll see your newly created Sales Contract PDF in your Google Drive folder and you’ll see the Sales Contract PDF in the Attachments field!
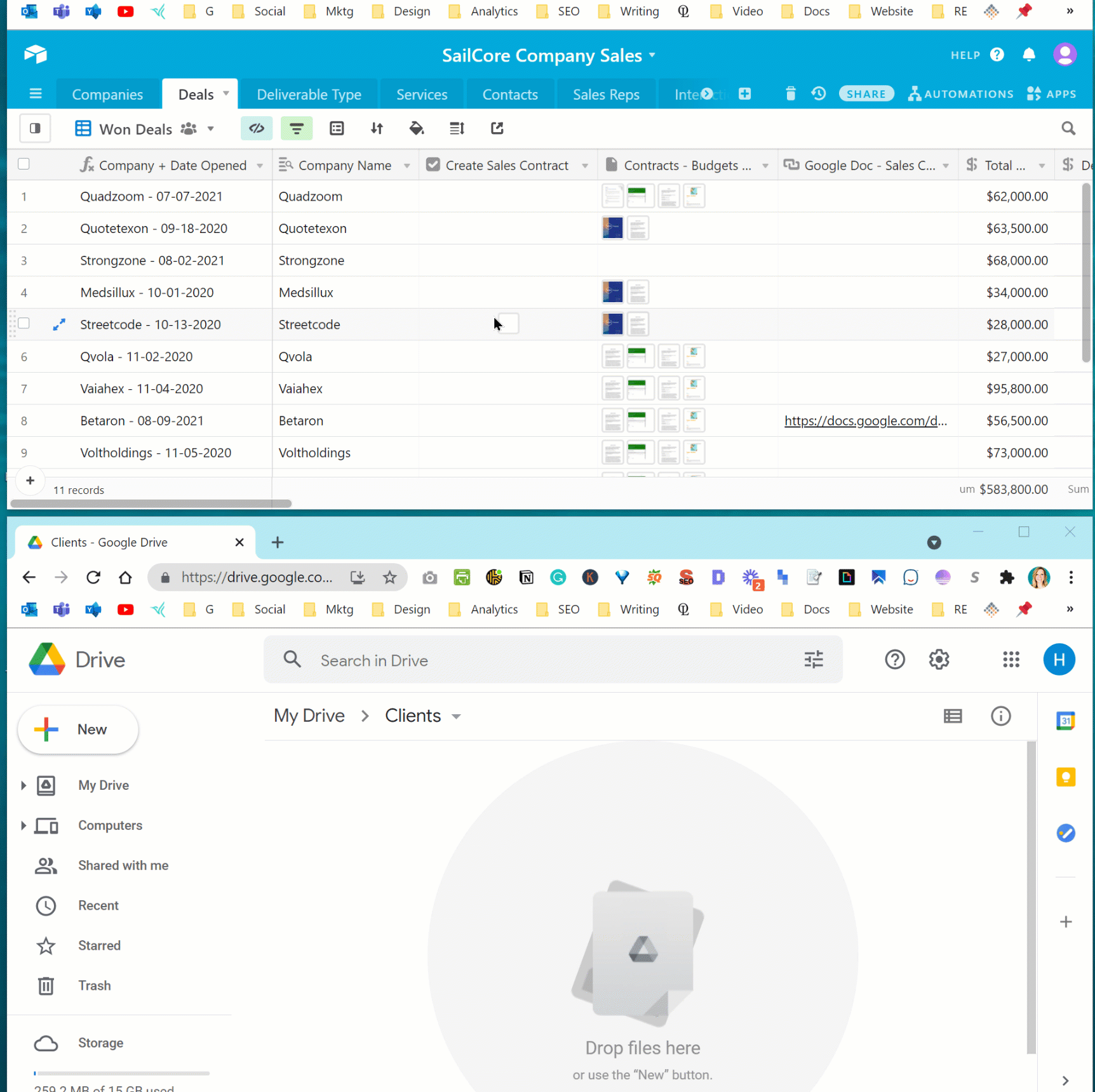
Here’s the Google Docs created and the new folder created in your Google Drive account.
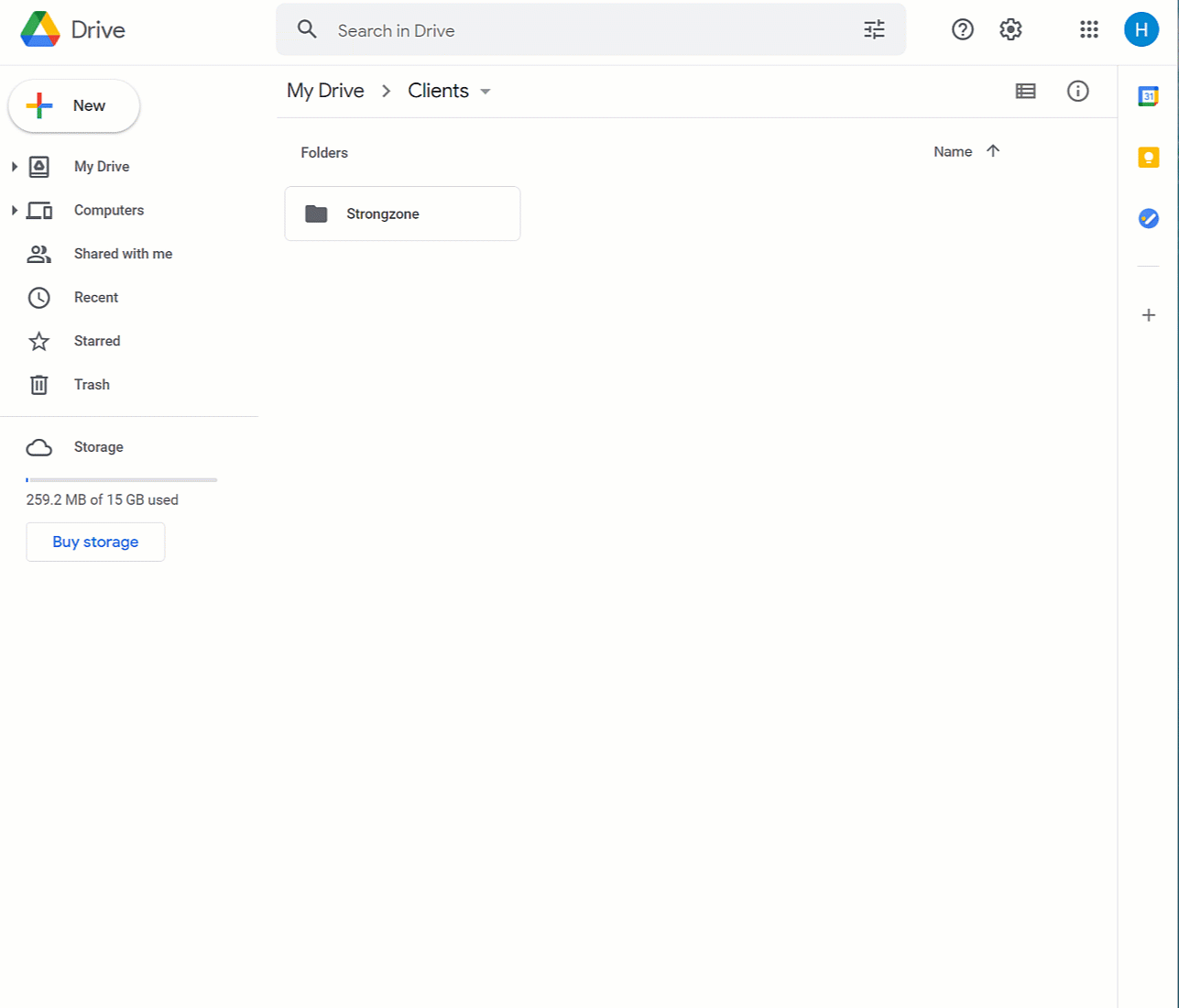
Final Thoughts
With your Sales Contract PDF inside an Attachment field in your base, check out our guide on how you can set up an automation in your Airtable base to automatically email it to the client.
Connecting Google Docs and Airtable together helps teams and companies collaborate better and keep all the company data in one place.