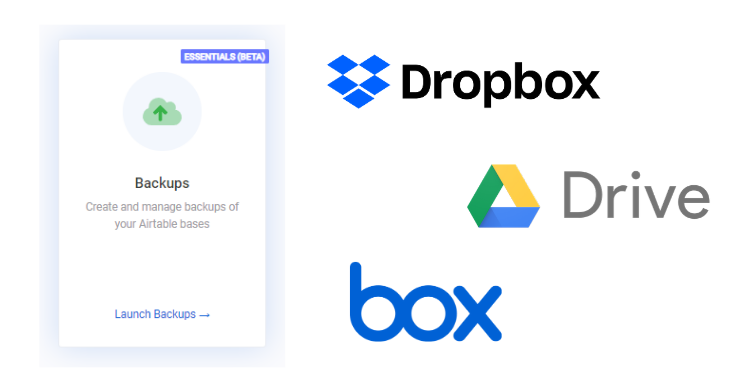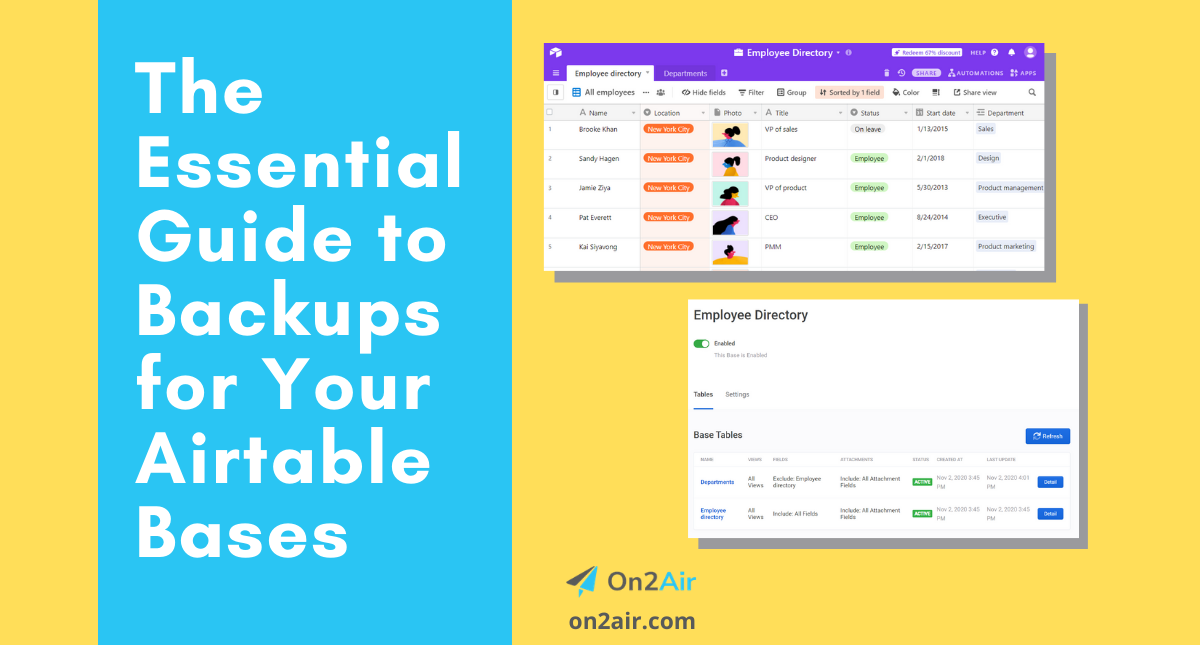Having a backup of the company information you’ve stored in Airtable is vital. Whether it’s in your client contracts, part of your company operating procedures, or gives you peace of mind, you can always have a backup copy of your data outside of Airtable.
While Airtable keeps redundant backups on their servers, there are many times when you need to keep a local copy of your Airtable bases or in separate online storage.
Use this guide to learn how to back up your Airtable data using best practices.
For automated Airtable backups, add the On2Air Backups extension to your Airtable base today!
In this article
- When should you back up your Airtable bases?
- How to manually backup and export from Airtable
- How to automatically backup your base
- How to Use On2Air Backups
- 1. Install the On2Air Backups extension in Your Airtable Base
- 2. Connect Your Airtable Account
- 3. Connect to your Cloud Storage
- 4. Create Your Backup
- 5. Set the Backup schedule
- Your backup should begin!
- Backup History Log
- Keep Your Data Backed Up
- Automatic backups with On2Air: Backups
When should you back up your Airtable bases?
If you consider your data in Airtable absolutely vital to run your business, create backups.
The Cybersecurity and Infrastructure Security Agency deems data backup as an essential element for ensuring cybersecurity in businesses and organizations.
The recommended backup structure by the US Computer Emergency Readiness Team is the 3-2-1 structure.
- 3 copies of any important file: 1 primary and 2 backups
- Keep the files on 2 different media types
- Store 1 copy offsite
When you export your critical data from Airtable into another location, you’ve implemented best practices for protecting your business.
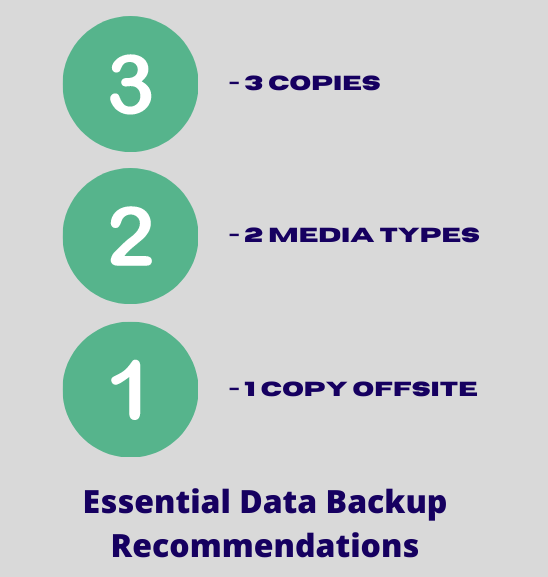
How to manually backup and export from Airtable
Creating backups for your bases can be done manually inside Airtable.
- In your base, select the view you want to export
- Click the three-dot menu next to the view name
- Click Download CSV
- A CSV file of your table view will automatically export to your files
- Repeat the process for each table in your base
If you want to save a copy of the tables in your base directly through the Airtable interface, you need to manually export your tables to a CSV file.
Airtable has an option to export your information to a CSV file. From there, you can save the files in online storage, such as Google Drive or Dropbox. When you need to reference the information, you can then open the file in Google Sheets or Excel.
While this process will allow you to save a copy of your data as a local version, it’s extremely time-consuming and doesn’t export your attachments. You will have to set your own schedule to complete the task on a regular basis to ensure you always have an updated copy of your data.
It’s also only a partial solution since you aren’t able to create a backup of your entire base at once and you can’t export your attachments in bulk.
A couple of important details to note before exporting your tables:
- The CSV will only contain the fields you have visible in your view. If you want to export every field, you need to have them all displayed in your view.
- You cannot export actual attachments. Only the name of the attachment and the Airtable-hosted link to the attachment will export.
- If you want to export attachments, you will need to use a third-party tool.
- You will need to export each table individually.
How to automatically backup your base
If you’re looking for a way to automatically backup your tables and bases on a set schedule and save your file attachments, you can use On2Air Backups.
Once you set up a connection to your bases and determined the schedule that works best for you, you won’t have to worry about losing your data. You can export both your data and your attachments, then send a backup to Google Drive, Dropbox, or Box.
Once you’ve connected your Airtable account and online storage account to On2Air, you can set up your automatic backups.
How to Use On2Air Backups
1. Install the On2Air Backups extension in Your Airtable Base
First, install the On2Air Backups extension into your Airtable base from the Airtable Marketplace.
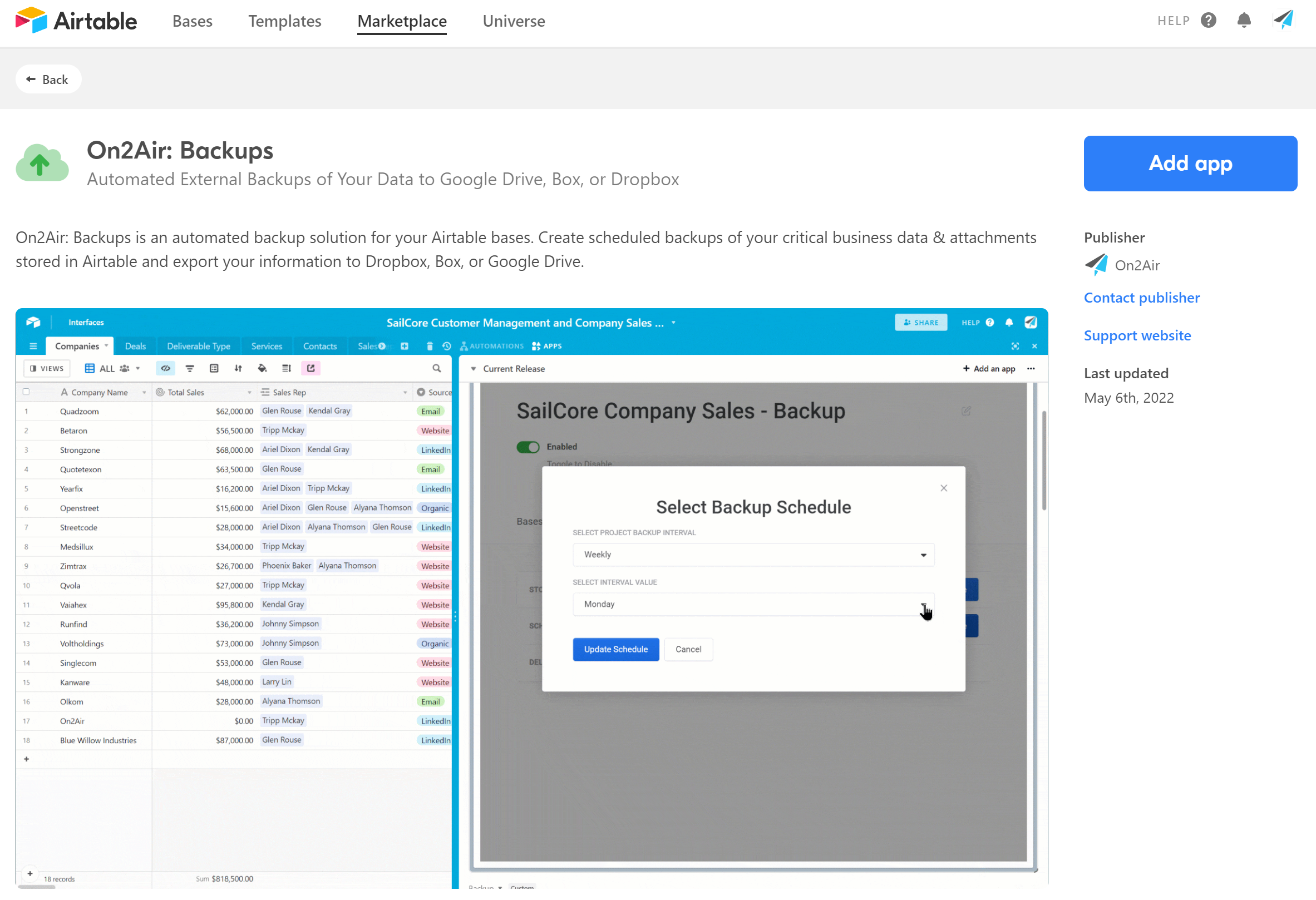
2. Connect Your Airtable Account
Now, you’ll need to connect your Airtable account
- First, copy your Airtable API Key – How to Find your Airtable API Key
- Click Configure Airtable API
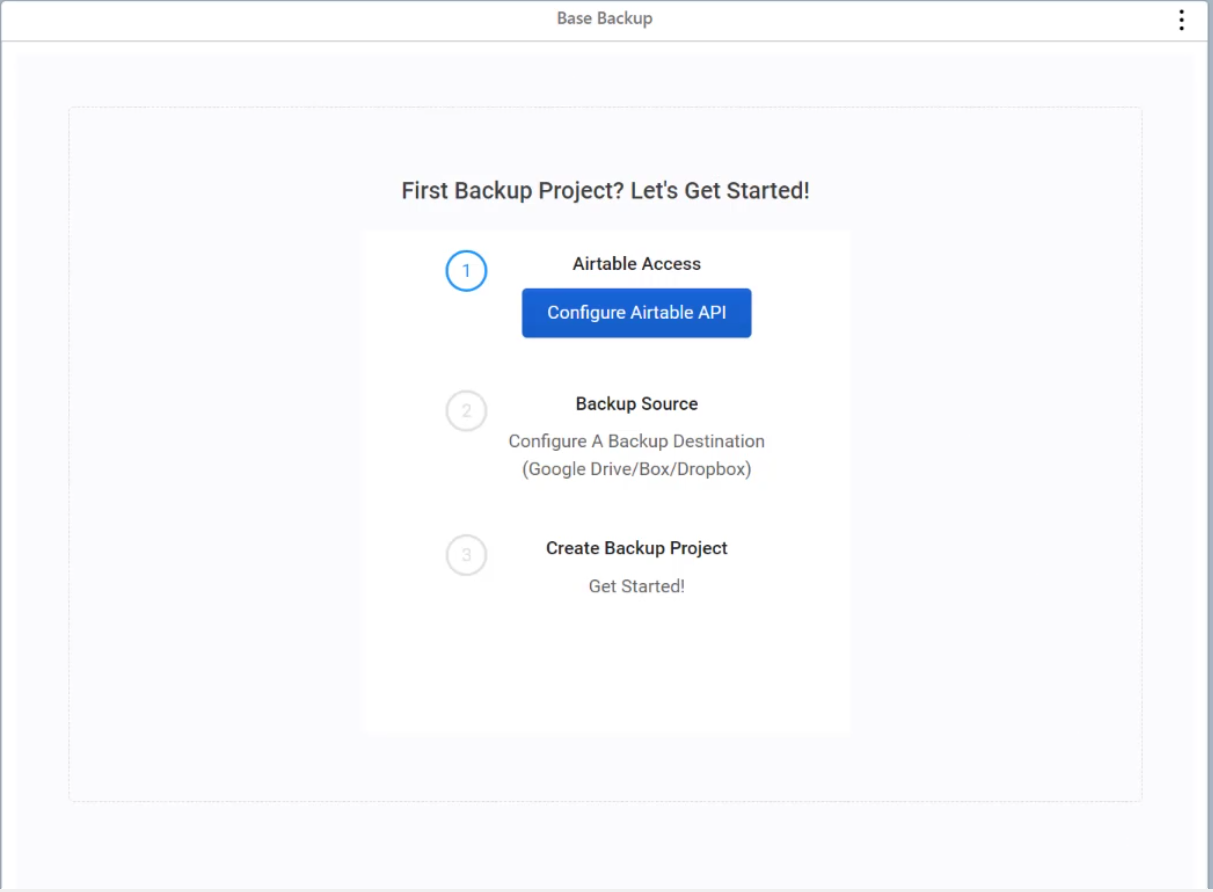
3. Connect to your Cloud Storage
Next, you’ll connect your cloud storage account in Google Drive, Dropbox, and Box.
- Click Configure Backup Destination
Depending on your cloud storage option, the setup will look slightly different
How to Connect Your Google Drive Account
How to Connect Your Dropbox Account
How to Connect Your Box Account
Once you’ve accepted permissions and connected your account, you can now create a backup.
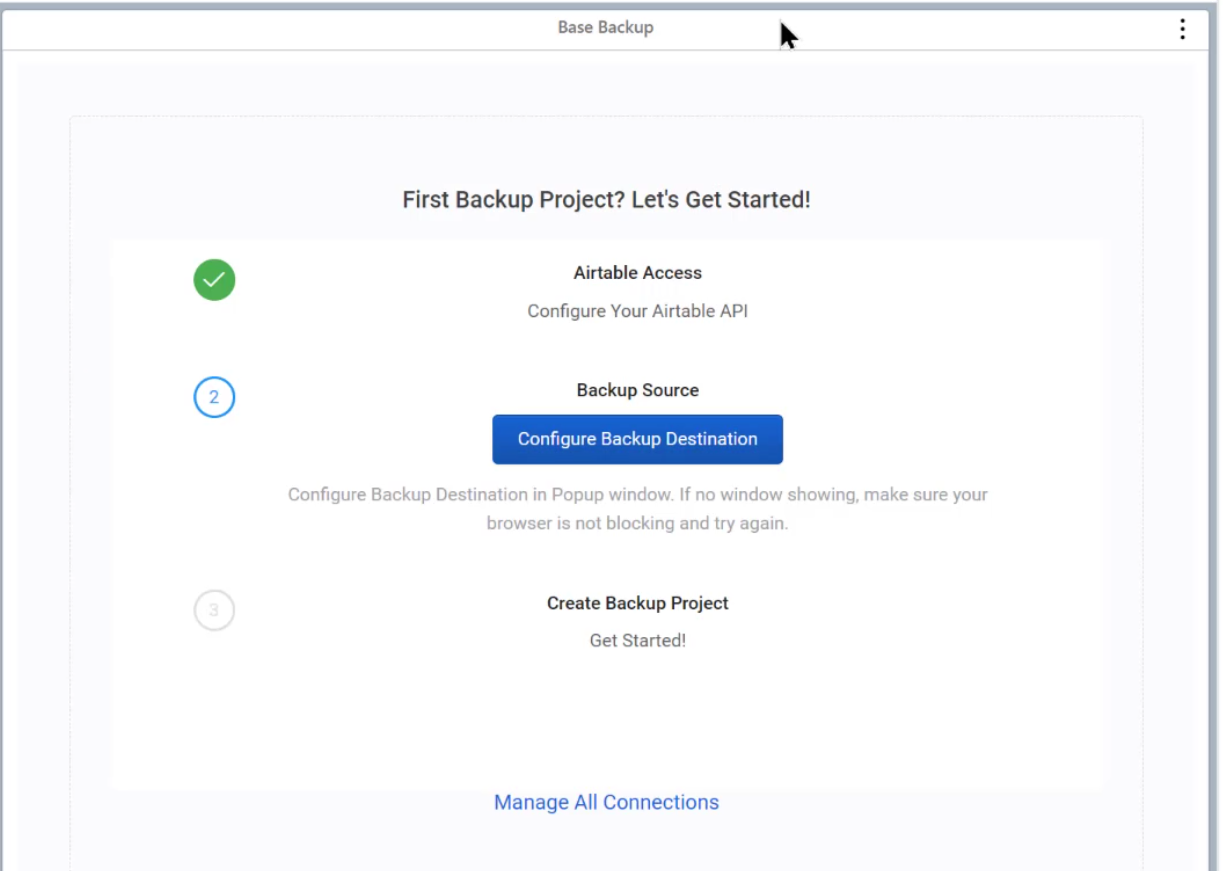
4. Create Your Backup
- Click Create New Backup
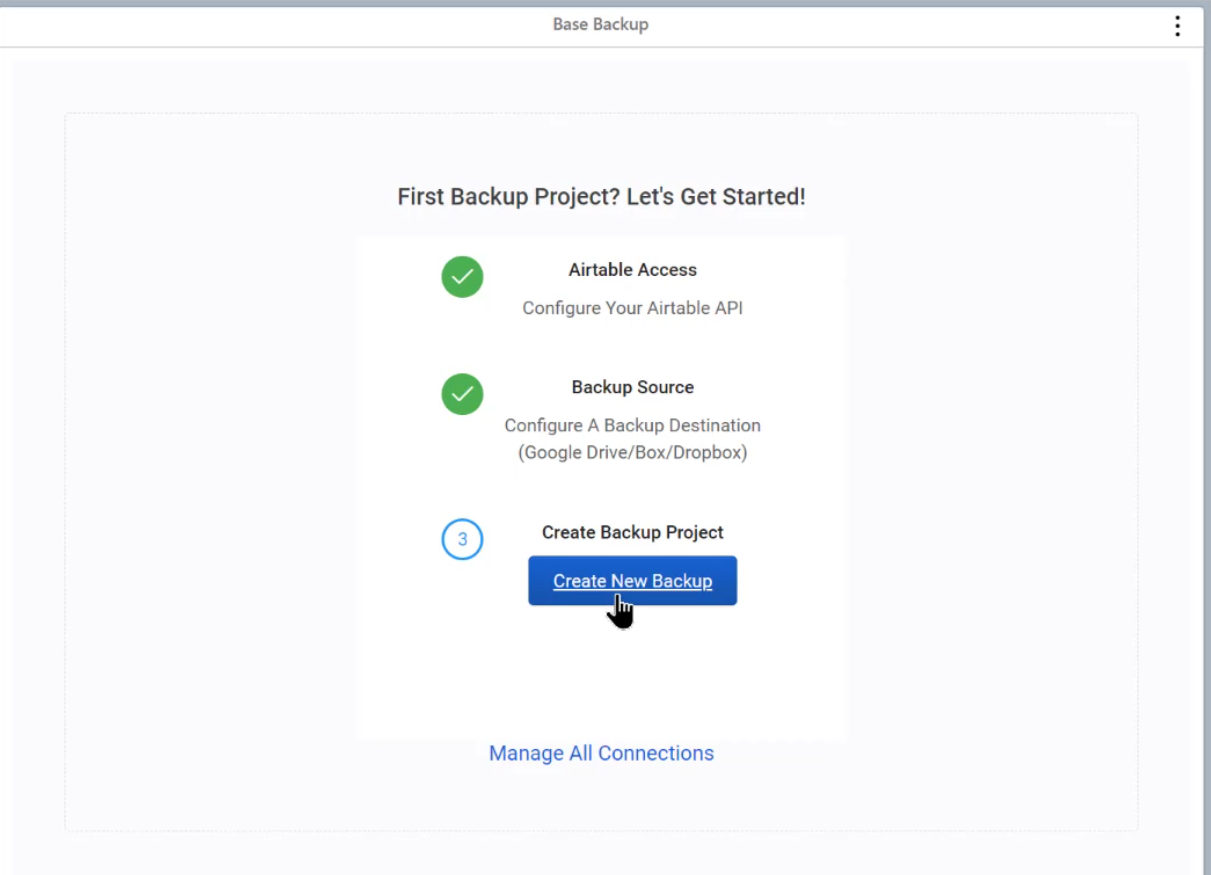
- Click Configure Settings
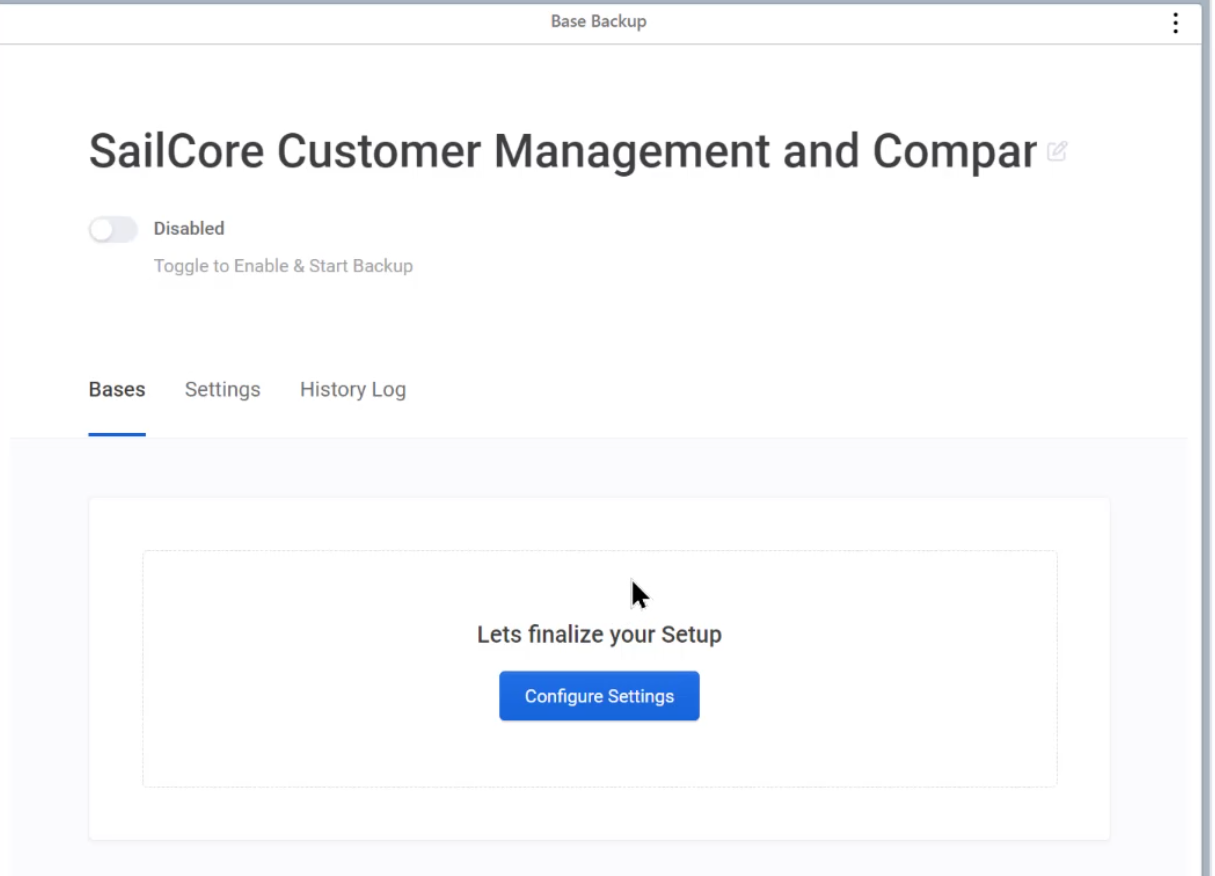
5. Set the Backup schedule
- Click Settings > Schedule
- Select the Backup interval (Monthly, Weekly, Daily, or Hourly – Available options depend on your plan)
- Select the Interval Value
- Click Create Schedule
Your backup should begin!
By default, all tables, views, fields, and attachments are included in your backup.
If you want to customize your backup, you can choose to exclude or include specific tables, views, fields, or attachments.
You can also choose whether to automatically add any new tables from your base or you can automatically add new attachments.
You have the option to backup your tables in either CSV or JSON format.
Backup History Log
On2Air Backups maintains a History Log of each time your information is backed up.
It includes the date and time the backup was processed and the number of bases, tables, records, and attachments included in the backup. You can click the Destination link to go directly to your backup folder.
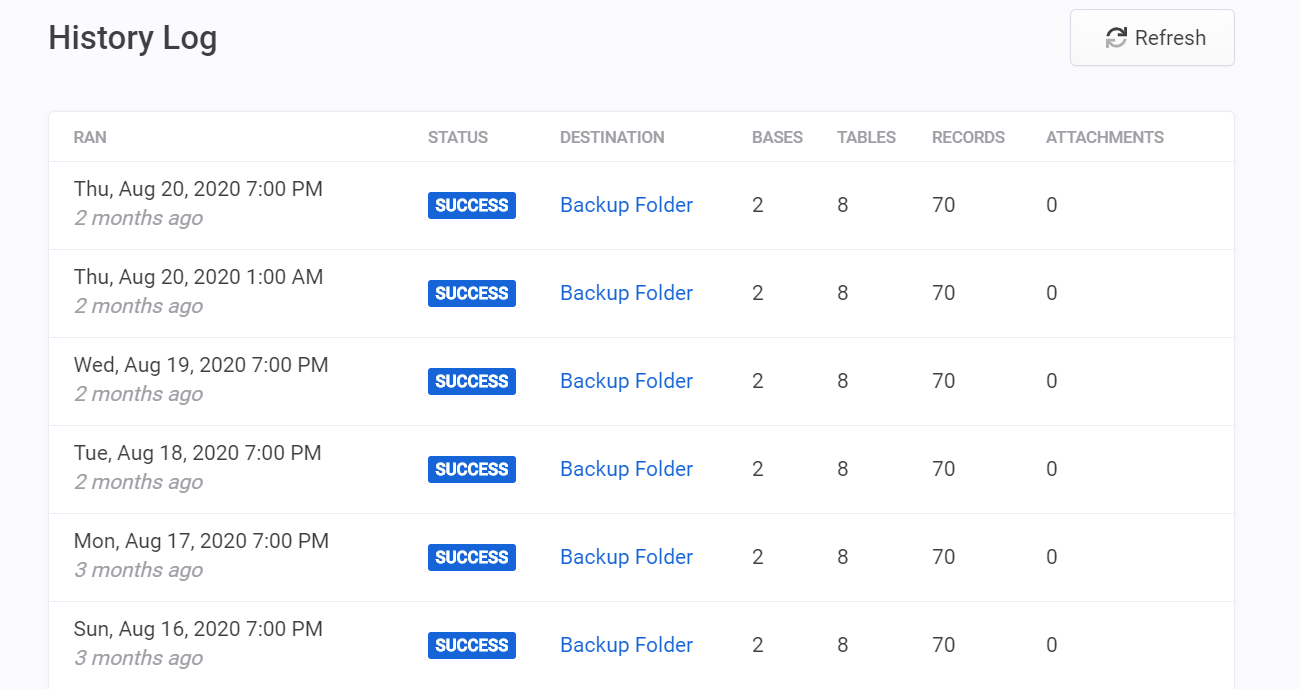
Keep Your Data Backed Up
Keeping multiple copies of your Airtable bases ensures you have a security and backup plan in place for your business. At any time, you can access your information or transfer it in the event of a company change. You can use the manual method of exporting each table to a CSV file or you can set up an automatic backup with On2Air Backups.
With either method, you can create multiple data points and eliminate the anxiety of losing your data.
Automatic backups with On2Air: Backups
On2Air: Backups is an automated backup solution for your Airtable bases. Create scheduled backups of your critical business data stored in Airtable and export your information to Dropbox, Box, or Google Drive.
Create backups based on entire bases or filter by a specific table, view, and field. You can save all attachments in your base and you have a variety of options to customize your backups, such as including or excluding specific fields or attachments.