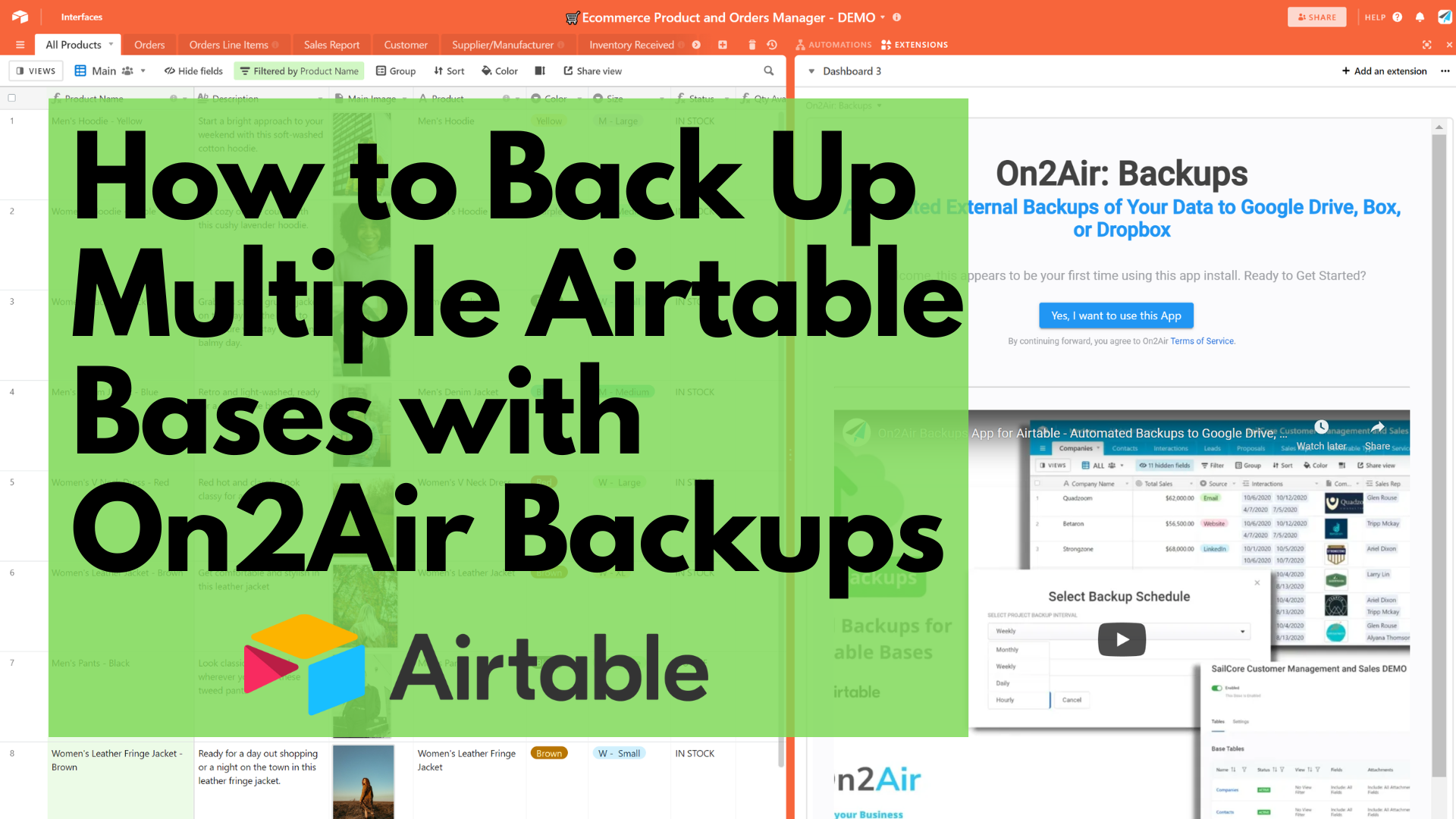In this article
Backup Multiple Airtable Bases
Airtable backups are a vital step in data security if you’re running your business out of Airtable. Do you have an Airtable workspace with multiple important company bases?
In this tutorial, we’ll show you how to backup multiple Airtable bases at once on an automated schedule with On2Air Backups.
You can backup up multiple Airtable bases at once with a Backups Project in On2Air Backups – without having to add the On2Air Backups extension to every single base.
Every On2Air Backups plan (except Starter) can back up multiple bases, so there’s no reason not to use this!
Resource for You:
3 Minute Tutorial Video
Check out this 3 minute video on how to create a Backup Project 🔻
Step-By-Step Guide
Get a free On2Air Account
First, sign up for a free On2Air account
- Open the On2Air web app at app.on2air.com and sign in to your account
- Open the Settings page app
- Create a connection to your Airtable workspace by going to Accounts and Integrations and clicking the blue plus icon
- Choose Airtable. You’ll need to enter your Airtable API Key – Here’s how to get that
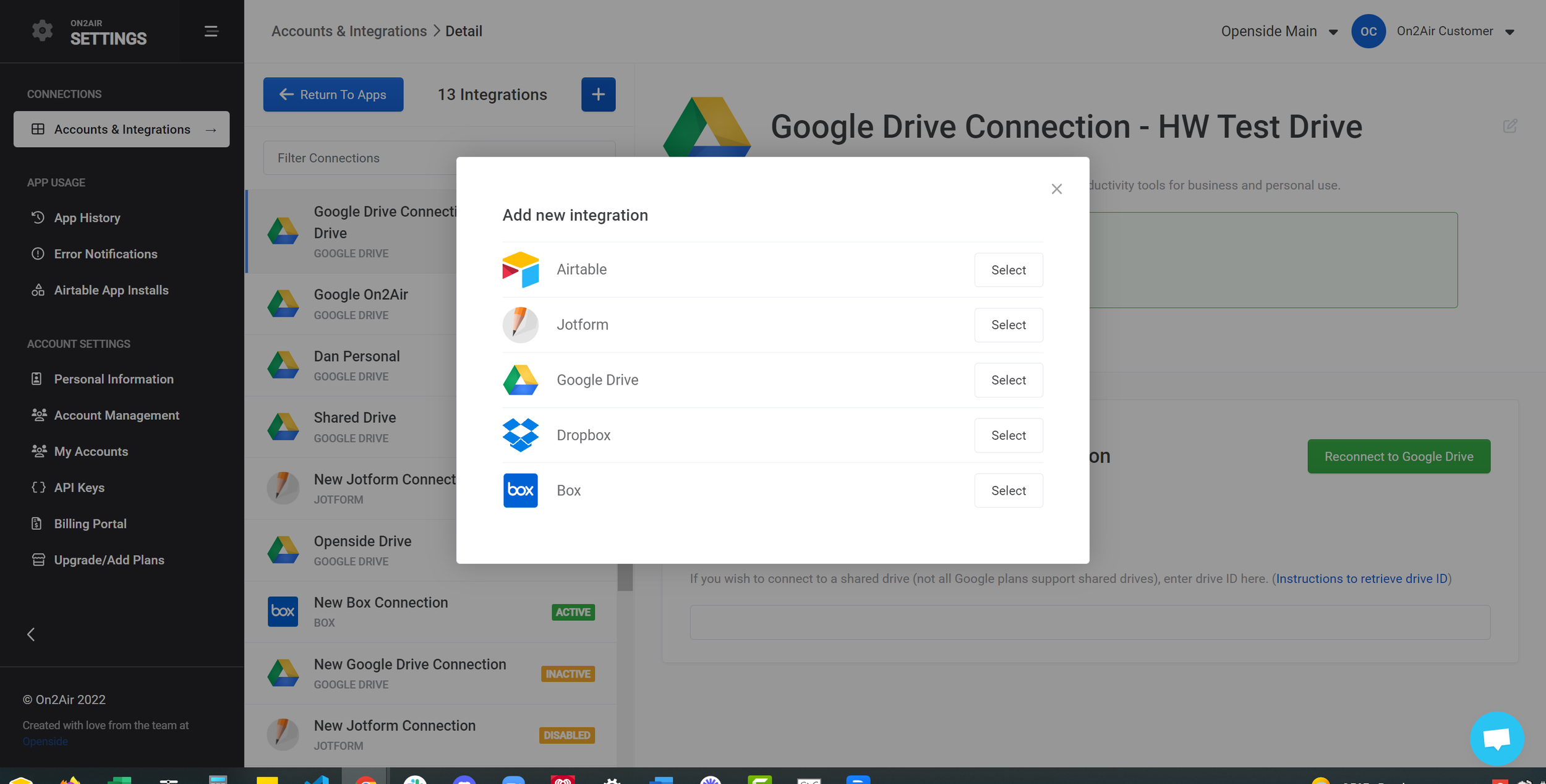
- Open the Backups app from the On2Air web app dashboard
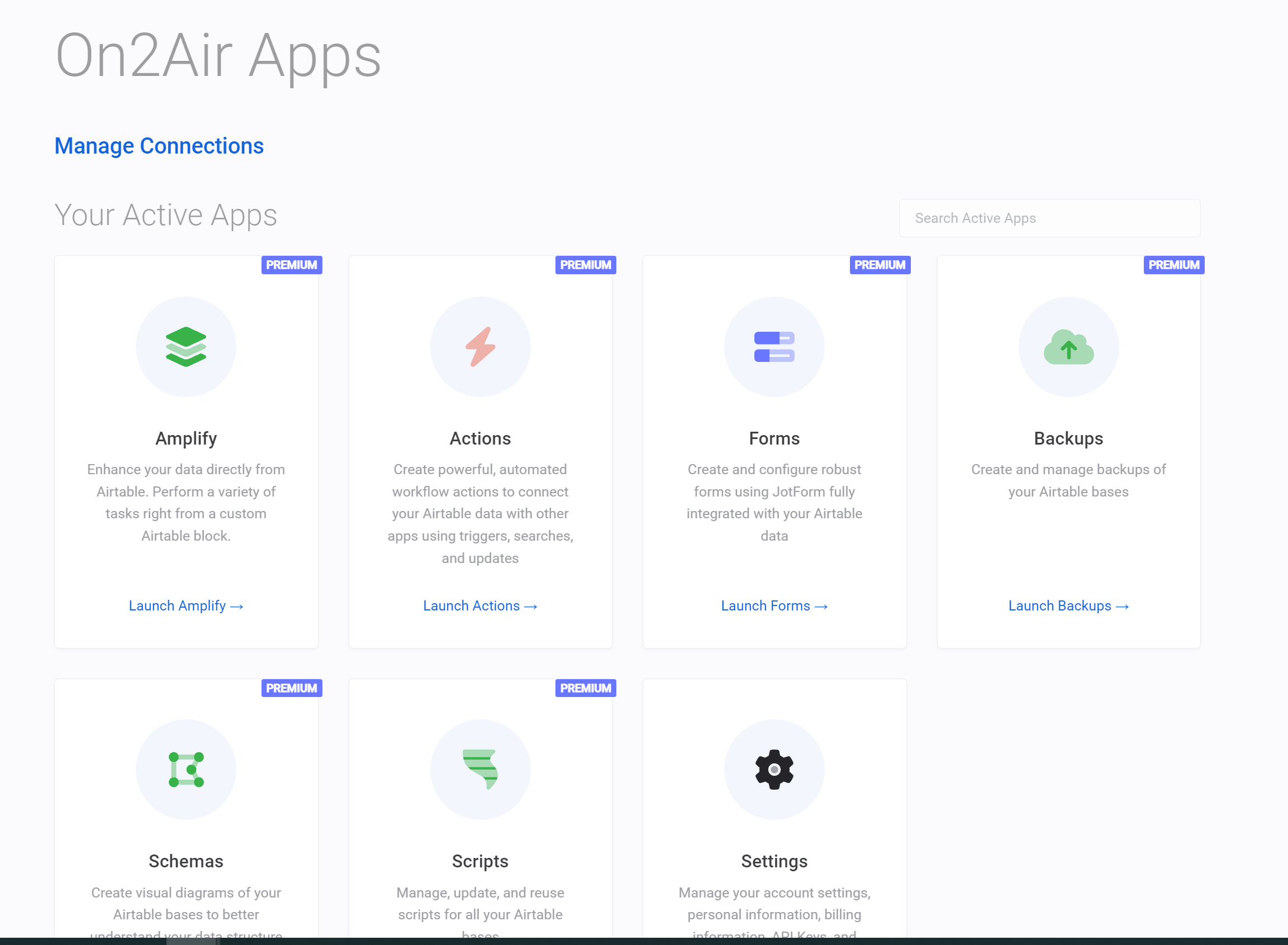
- Click New Backup

Related: Learn How LKF Marketing Creates a Backup of Their Airtable Bases with On2Air Backups and Ensures Their Clients’ Data is Safe
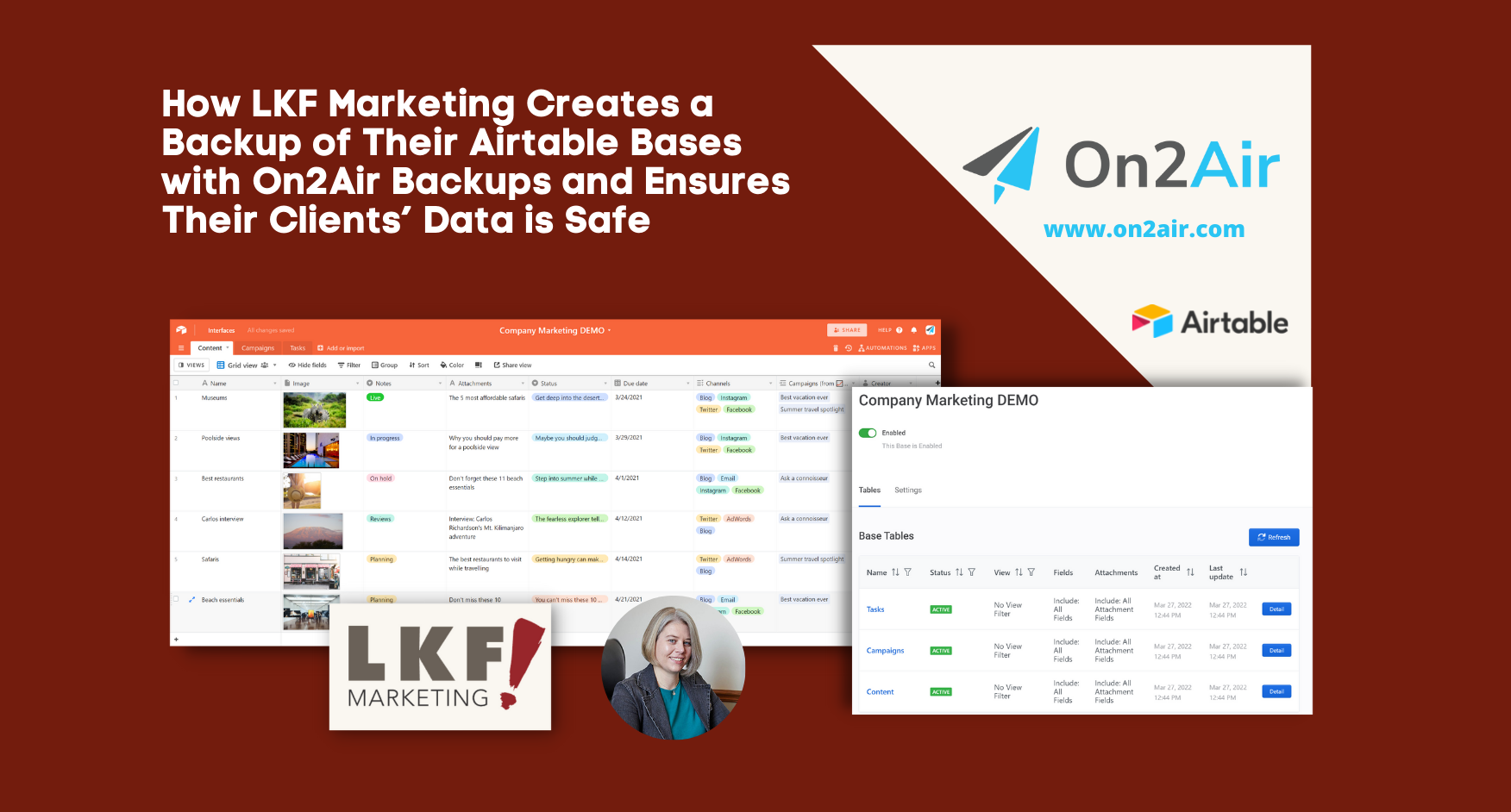
Click Configure Settings
- Click Select Storage Connection and choose your Cloud Storage Connection
- Click Save Backup Details
- Click Schedule to set up your Backup Schedule and choose your Interval
Depending on your plan, you will have monthly, weekly, daily, or hourly options.


- Choose the Bases tab and click Add Base to Backup

- Choose your Airtable connection and then choose a base you want to add to the Project
- Click Add New Backup Base

- To add more Airtable bases to your Backup Project, click Add Base to Backup

- You’ll choose your Airtable connection and the next Airtable base you want to add to the Project
- Click Start Backup to start backing up all your Airtable bases in the Backup Project

- You can click the History Log tab to see your backup status

On2Air Backups – Automated Airtable Backups
Check out more On2Air Extensions and Apps
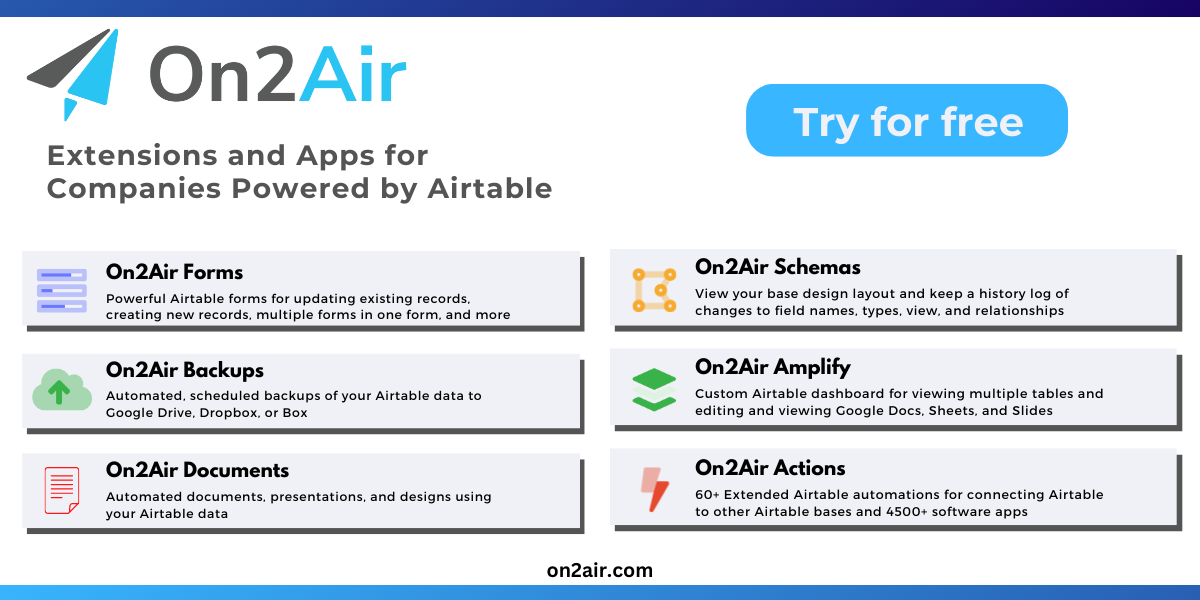
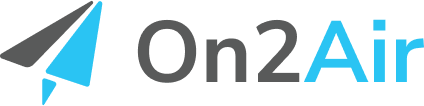
On2Air Backups keeps your business data in Airtable secure. Automated backups of your business data.
Start a free On2Air account