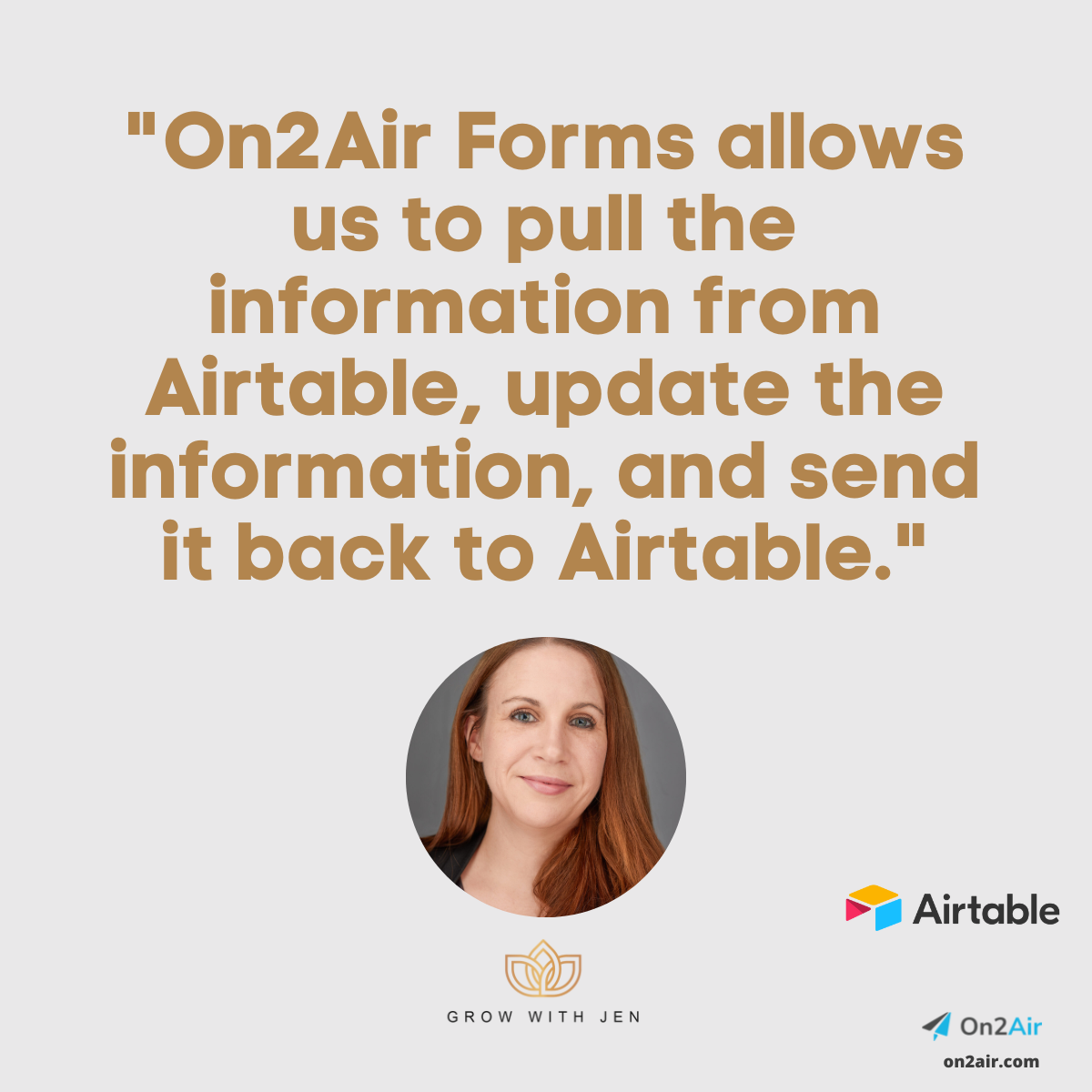Have you ever wanted to open an Airtable base table, view, or record from your iPhone home screen?
You can with the Shortcuts app and the Airtable app. It will create a home screen widget on your iPhone that opens to a specific place in your Airtable base.
In this tutorial, we’ll show you how to set up the widget shortcut in just a few steps. We’ll also show you how you can use On2Air Forms to view or edit Airtable on any iPhone, mobile phone, or tablet, if you’re on-the-go.
In this article
- Why you need to access Airtable from an iPhone, mobile phone, or tablet
- Using On2Air Forms for Airtable for iPhone, Mobile, and Tablet Access
- What can you do with the Airtable iPhone app?
- Getting Started
- How to Set Up the Airtable Shortcut
- Creating the Shortcut in the Shortcuts app
- Adding the Airtable Widget to your iPhone Home Screen
- Final
Why you need to access Airtable from an iPhone, mobile phone, or tablet
For most professionals and businesses, it’s critical to stay connected and have quick access to your Airtable data. Why is it important?
- Remote Accessibility: Accessing your information from any location or with any device, regardless of where you are.
- Real-Time Updates: You can update your Airtable data even if you’re not on your laptop.
- Collaboration: With mobile or tablet access, you can work in real-time with your clients or your team members to make decisions and manage projects effectively.
- Flexibility: Working outside of the office, attending meetings, or handling urgent duties without being tethered to a desktop computer are all made possible if you can access Airtable data on mobile devices.
- Service Businesses and Field Work: For field-based professionals like sales representatives, service technicians, or a construction foreman, accessing and editing Airtable data on a mobile device is part of what keeps the business moving
Using On2Air Forms for Airtable for iPhone, Mobile, and Tablet Access
You can access data from the Airtable app or customize what and who can view and edit data with On2Air Forms for Airtable. With On2Air Forms, you can view, edit, and update your Airtable data from a desktop, laptop, mobile phone, or tablet.
What can you do with the Airtable iPhone app?
Once you set up the shortcut, you’ll be able to open your frequently used or favorite Airtable base, table, view, or record from your home screen with one click.
You can:
- View any open orders for your Ecommerce store
- Track where your sales leads are in your pipeline
- View project tasks for your consulting clients
- Track current real estate transactions or properties you have available for sale or rent
- Automate documents from a record
If you want someone to view only specific data from your base instead of giving access to your base, use On2Air Forms to create Airtable forms with custom filters. See our guide on How to Display Data From Your Airtable Records on Your Forms.
You can use On2Air Forms for Airtable on any device.
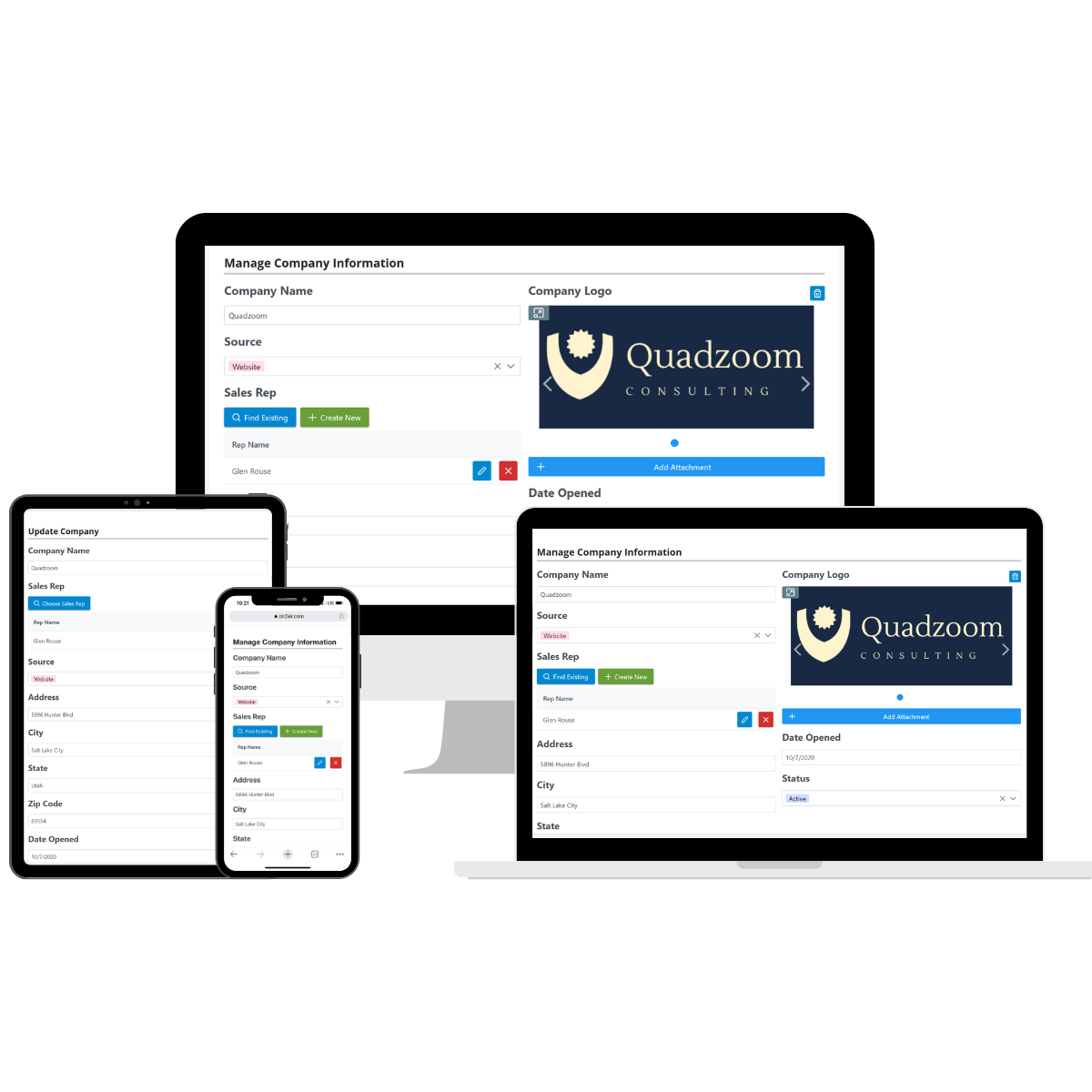
Getting Started
To create the home screen shortcut, you’ll need to download the Airtable app and the Shortcuts app from the App Store on your iPhone to set this up.
For this tutorial, you’ll also need to use a computer for the initial setup to grab the specific base, table, or record URL. (unless you have this formula for the record URL already in your base) Once you copy the URL, you won’t have to use the computer again for the setup.
How to Set Up the Airtable Shortcut
First, we want to get the base, table, view, or record URL from Airtable.
- From your computer, open the Airtable base, table, view, or record you want to have open each time you click the button on your phone home screen
- Copy the actual URL from the browser bar
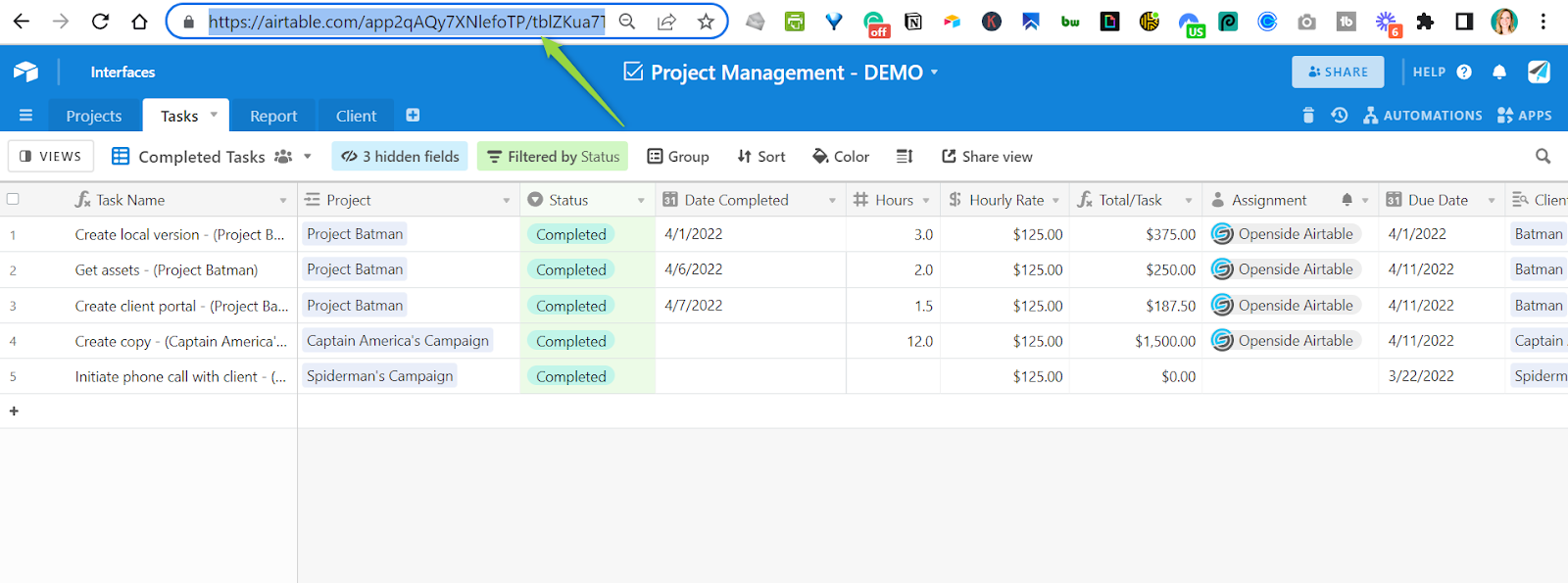
Your URL structure will look similar to this:

- Paste the URL into a Notes field in your Airtable base (or any app that syncs to your phone, such as your notes app). This way, you can copy the URL into the Shortcut on your phone.
Related: Make sure your Airtable base is designed and set up correctly with our checklist guide – 15 Airtable Design Best Practices: What Companies Need to Know
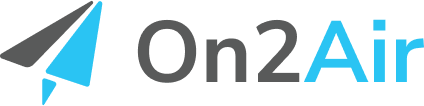
On2Air Backups keeps your business data in Airtable secure. Automated backups of your business data.
Start a free On2Air account
Creating the Shortcut in the Shortcuts app
- Open the Shortcuts app
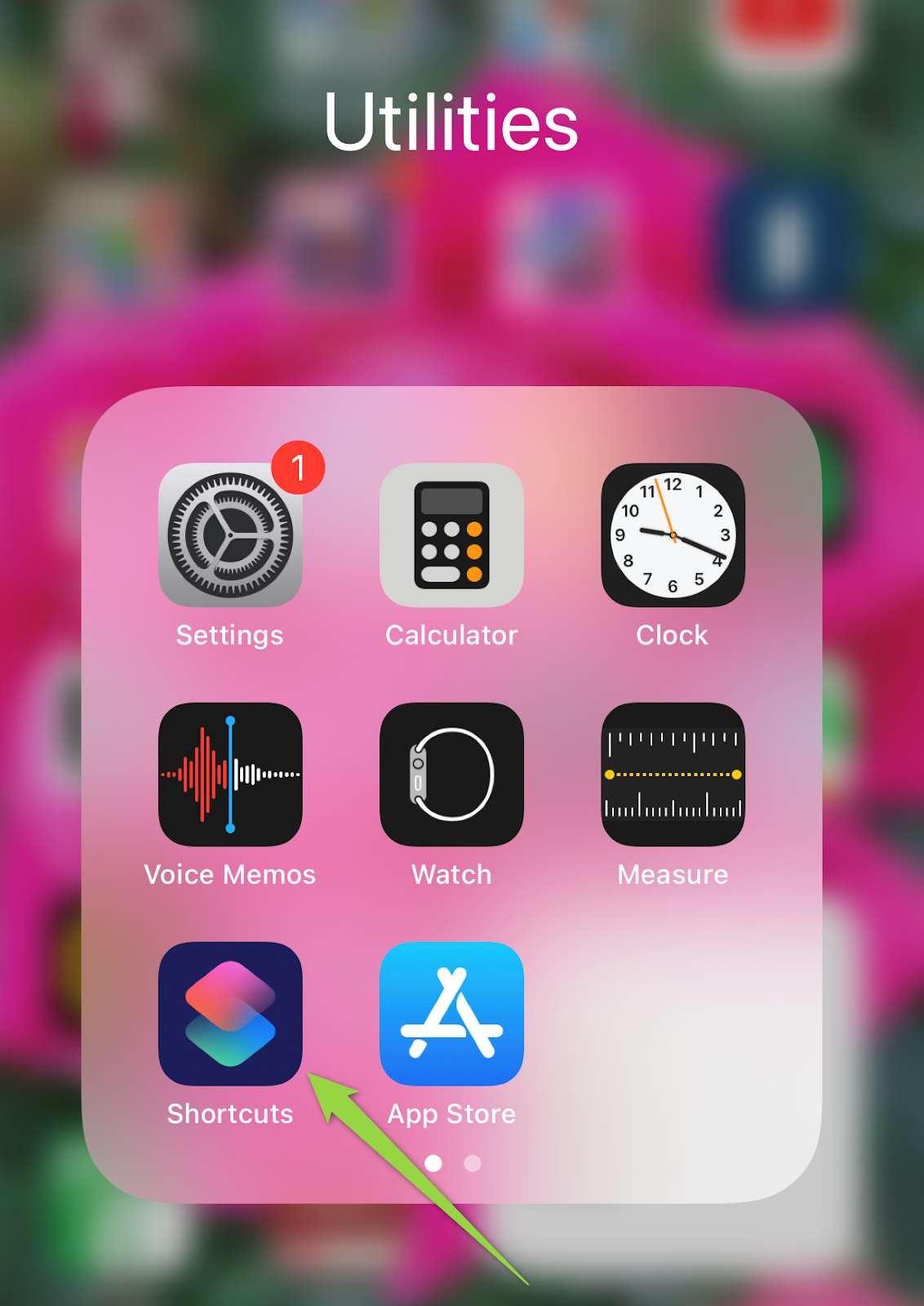
- Click the + icon at the top to create a new shortcut
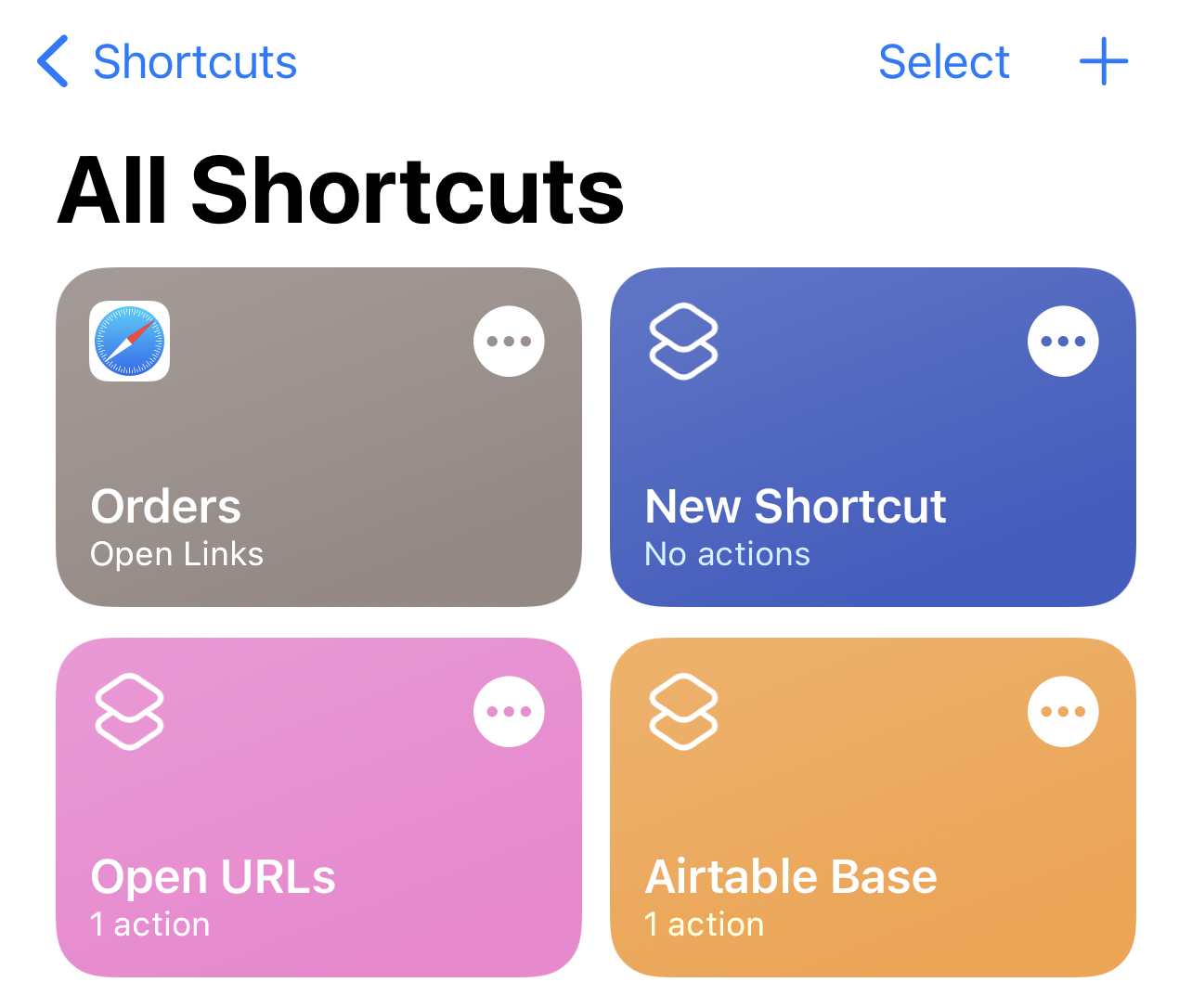
- Click Add Action
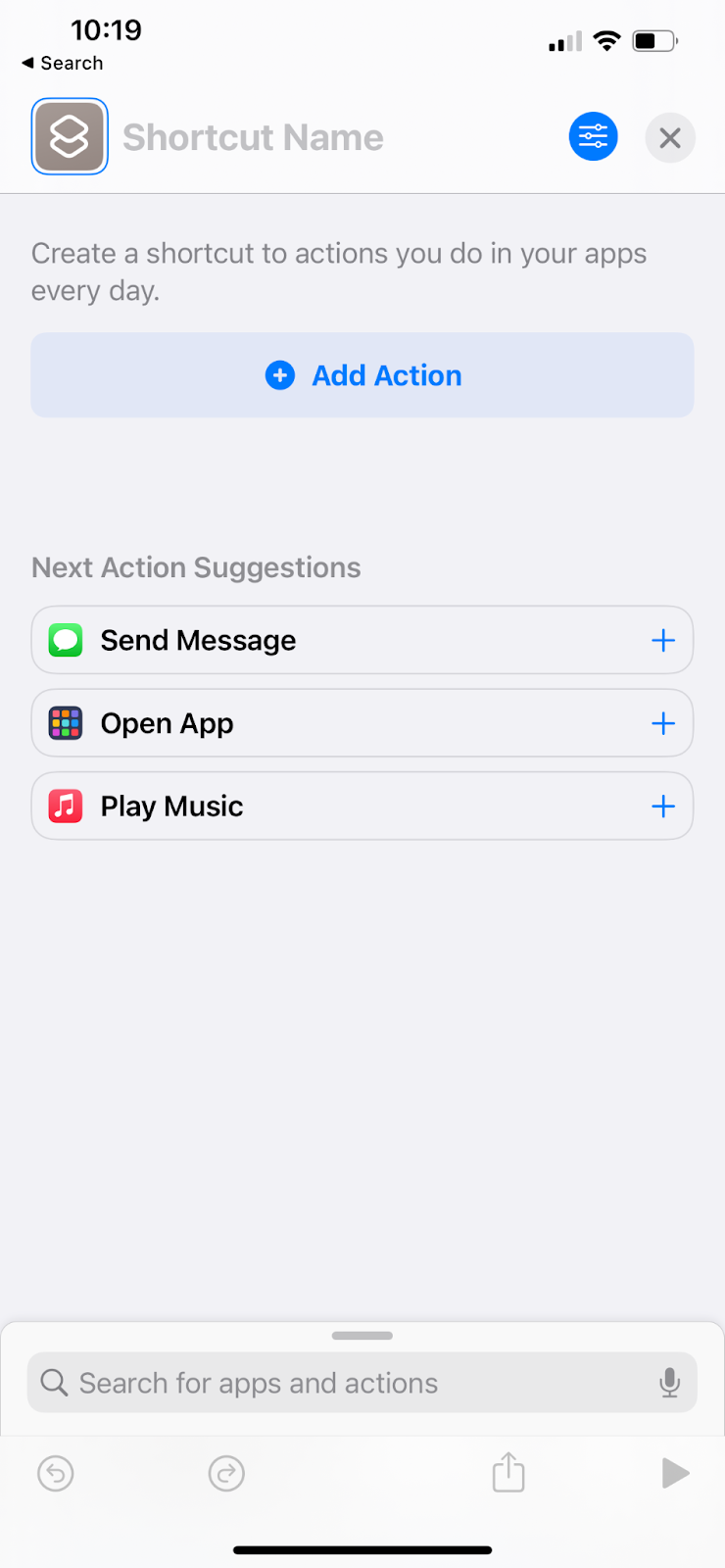
- Search for the the ‘Open URLs’ Action and click it
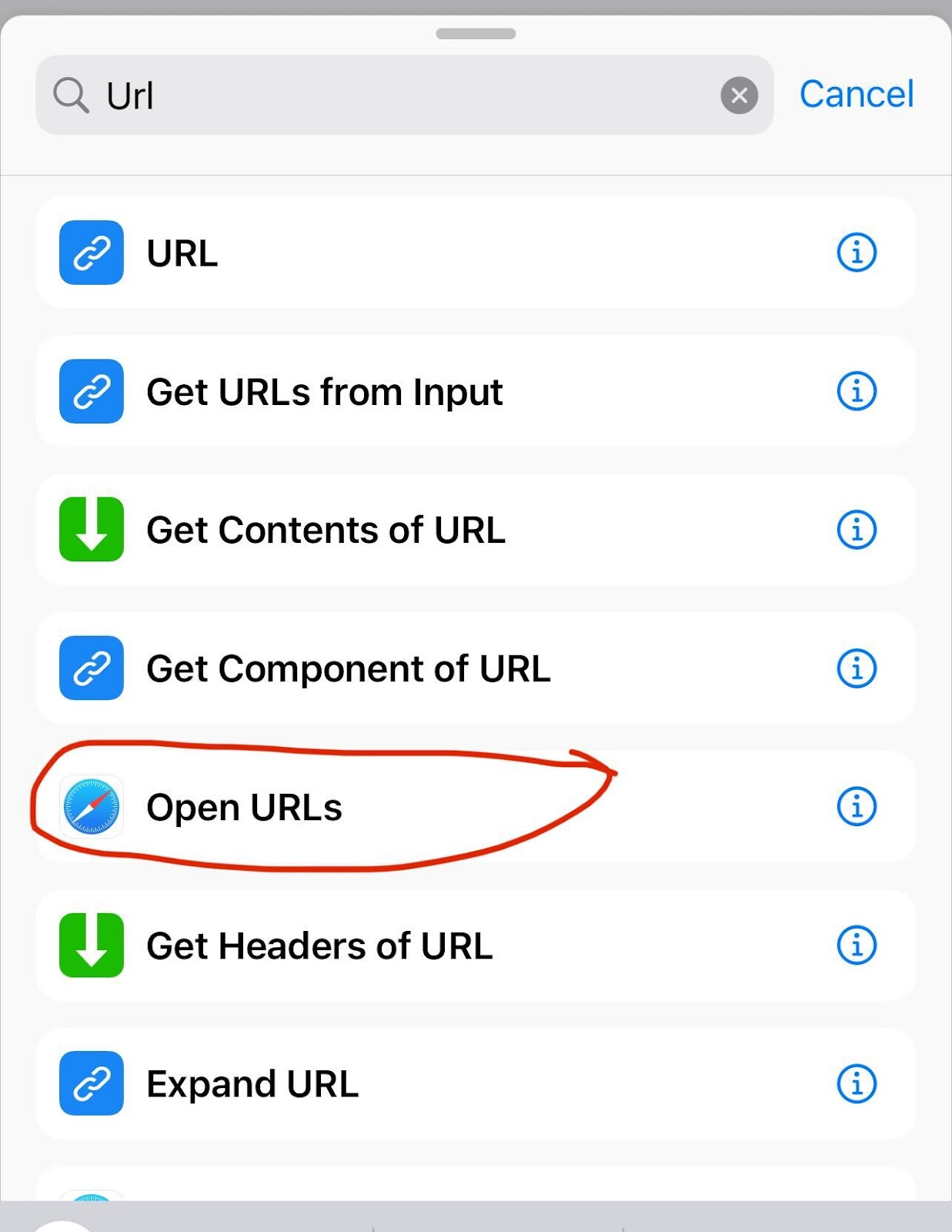
- Copy the URL you saved in your Airtable base and paste it into the URL field
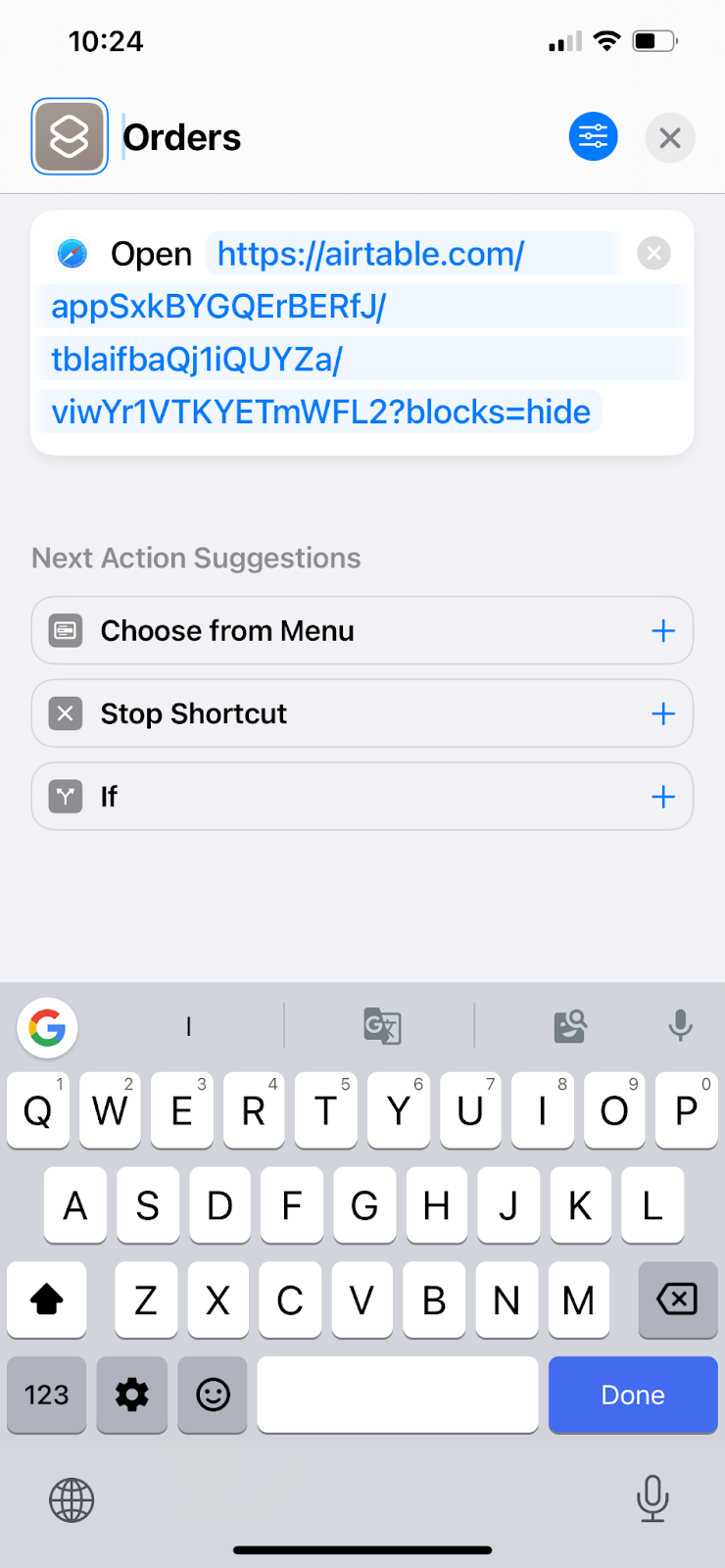
- Rename your Shortcut to whatever you need. You can do this by clicking the Open URLs title.
- You can now click the X to escape out of the Shortcut setup
Now that you have the Shortcut setup, you need to add the home screen widget button.
Related: Learn How LKF Marketing Creates a Backup of Their Airtable Bases with On2Air Backups and Ensures Their Clients’ Data is Safe
Adding the Airtable Widget to your iPhone Home Screen
- Find a blank space on your home screen and long-press the spot. All your apps should start to wiggle, and you’ll see a + button on the top left. Click the + button.
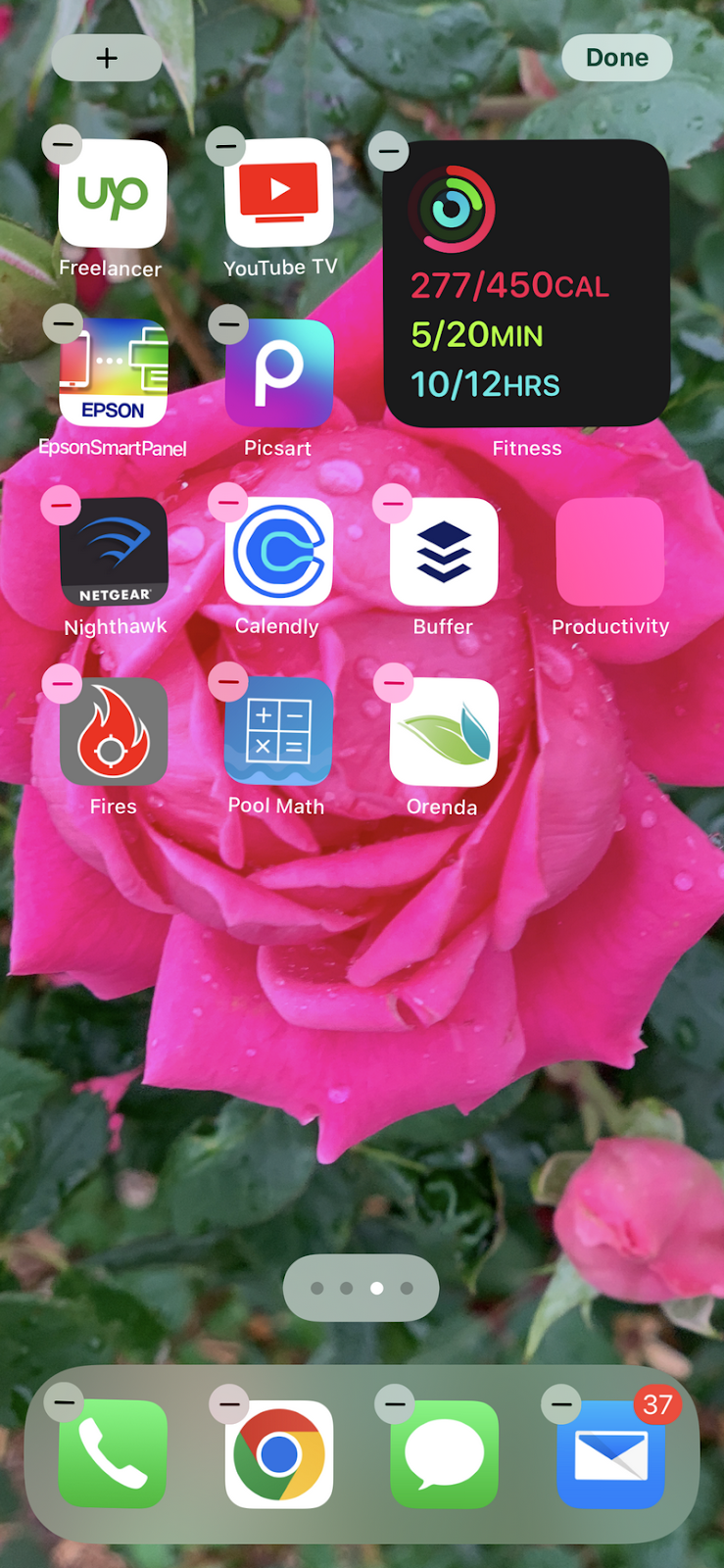
- In the Search Widgets field, type Shortcut and choose the Shortcuts app
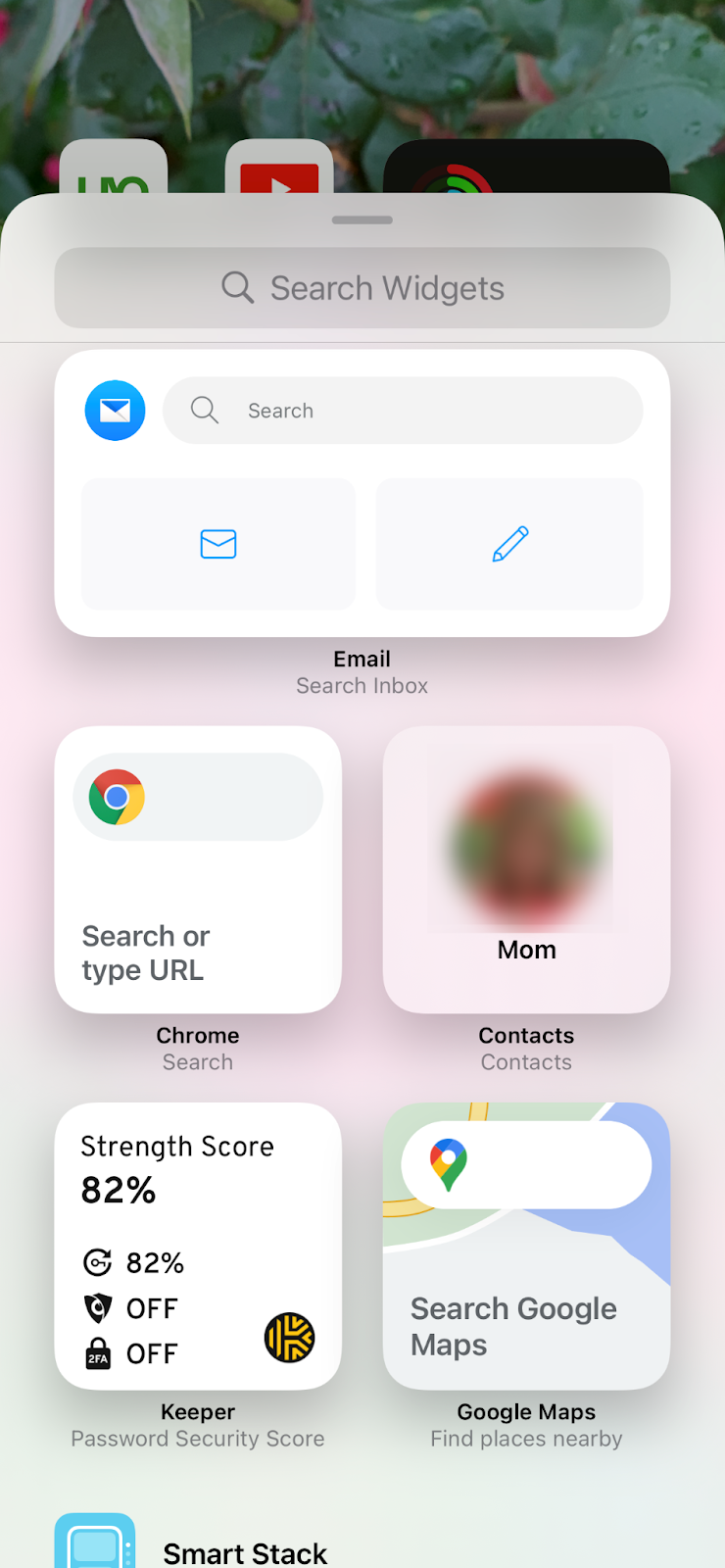
- You should now see the Shortcut you just created
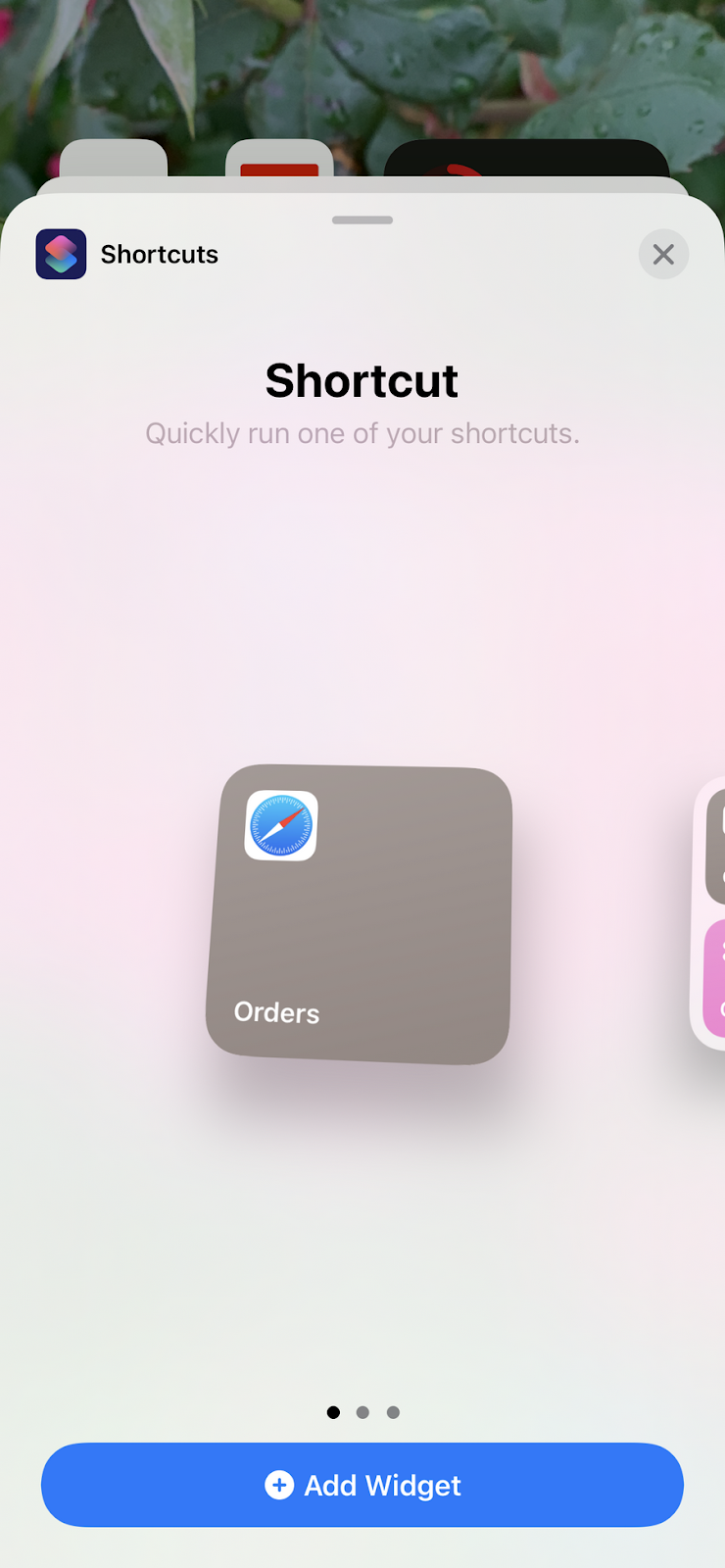
- Click Add Widget and add it to your Home Screen wherever it’s most convenient for you
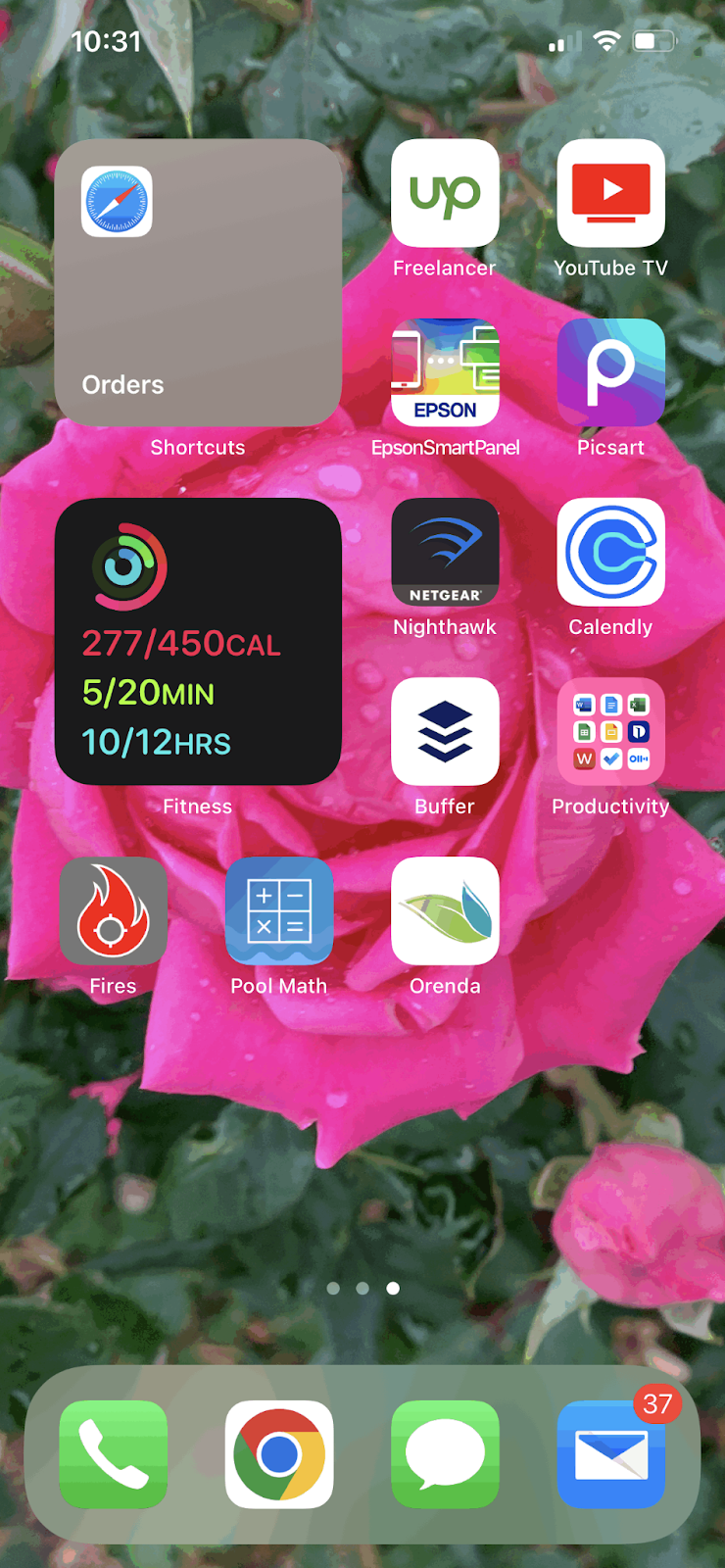
Now, test it out by clicking it!
You will need to click Allow if a popup shows up and asks if you want to open it in your browser. Even though it says it will open in your browser, it will open the Airtable app. You should only have to do this part one time.
- The Airtable app will open, and then the base, table, view, or record you chose will open!
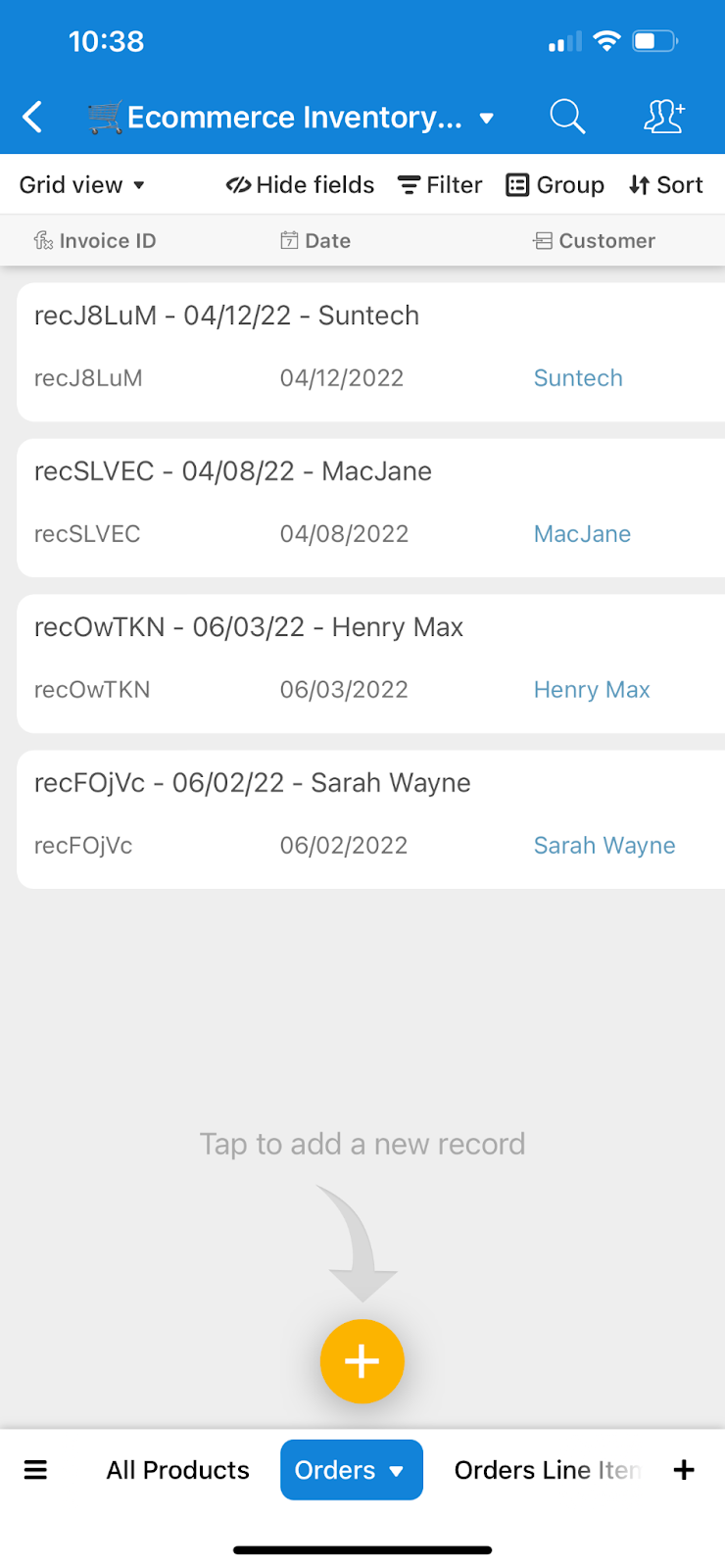
Related: Check out our free Airtable CRM template
Final
With the Shortcut set up, just press the Widget button each time you want to open your data record. It’s a simple way to quickly access information on the go.
For more Airtable-power, check out On2Air apps to help run your business with Airtable.
On2Air Backups keeps your business data in Airtable secure. Automated backups of your business data.
Start a free On2Air account